Как восстановить файлы если удалил. Как восстановить удалённые файлы на компьютере
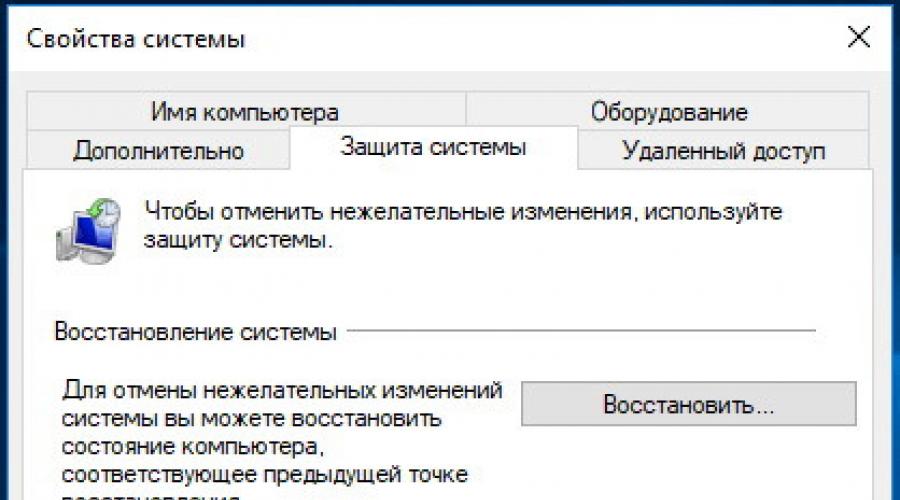
Бывают ситуации, когда полдня работаешь над созданием документа, и при попытке сохранить свой шедевр закрываешь файл, нажав на клавишу «Не сохранять». Могут быть и более прозаичные причины случайного удаления нужной информации, например, внезапное отключение электроэнергии или системный сбой компьютера. Большинство пользователей, столкнувшись с такой проблемой, начинают работу сначала, даже не догадываясь, что можно восстановить несохранённый файл посредством текстового редактора. Рассмотрим все варианты выхода из этой неприятной ситуации.
Простые решения
Если вы закрыли текстовый документ, благополучно забыв его сохранить, первое, что нужно сделать, это выполнить перезапуск компьютера. Возможно, что при повторном запуске WORD, программа сама предложит восстановить документ. Сразу отметим, что вероятность благоприятного разрешения проблемы таким способом крайне мала, но попробовать стоит - это наиболее простой вариант.
Обнаружив, что WORD помогать не собирается, можно попытаться реанимировать документ вручную. Персональные компьютеры имеют свойство временно сохранять удалённую информацию, остаётся лишь найти раздел, где скрыты данные. Это можно сделать, задав в поисковой строке пускового меню следующие расширения файла:
- *.ASD.
- *.TMP.
В некоторых случаях, можно попробовать изменить параметры расширения на (*.*) или (~*.*), не забыв указать временной интервал, когда в файл вносились последние изменения. Затем перезагружаем компьютер, выбираем найденный файл (обычно находится в правом верхнем углу), пользуемся графой «Открыть и восстановить».
Штатные возможности WORD и других редакторов
Рассмотрим варианты восстановления удалённых документов для таких популярных программ, как WORD, POWER POINT, EXCEL. Итак, если вы случайно нажали «Не сохранять» и закрыли созданный файл в WORD 10, выполняем такой алгоритм действий: Файл/Сведения/Управление версией/Восстановление несохранённых документов. Обратите внимание, что последний раздел в POWER POINT называется несохранёнными презентациями, а для EXCEL - это книги.
После указания приведённого выше пути, компьютер перенаправит вас в раздел автоматического сохранения загрузок, где в открывшемся окне, вы обнаружите утраченный документ. Вам остаётся лишь открыть документ, воспользоваться советом программы и сохранить информацию.
Обратите внимание, что при некорректном завершении работы компьютера, сохранённый файл может быть повреждён. В этом случае, выбираем стрелочку вниз в графе «Открыть». Действие выводит диалоговое окно, где будут предложены возможные действия с текстовым файлом. Выбираем подраздел «Открыть с восстановлением».
Отметим, что автоматически сохранённые документы можно отыскать вручную, для этого нужно указать путь программы:
- C/USERS/данные пользователя/APPDATA/LOCAL/MICROSOFT/OFFISE/UNSAVEDFILES.
- C/USERS/ данные пользователя/APPDATA/ROAMING/MICROSOFT/название программы.
Такая схема применима для владельцев WINDOWS 7 и VISTA. Владельцам WINDOWS XP путь нужно указывать так: C/DOCCUMENTS/SETTINGS/данные пользователя/APPLICATION DATA/MICROSOFT.
Стоит отметить, что у пользователей могут возникнуть проблемы с поиском APPDATA - это скрытый файл, который обычно недоступен. Чтобы найти искомое, нужно открыть проводник (клавиша ALT), затем выбрать раздел сервиса и параметров папок. Здесь открываем подраздел «Вид» и отмечаем пункт отображения скрытых папок и файлов.
Как настроить работу WORD
Чтобы исключить случайное удаление напечатанного документа, можно настроить работу продуктов OFFICE. В частности, все версии программы обладают функцией автоматического сохранения документов, без участия пользователя. По умолчанию, временной интервал автосохранения выставлен на 10 минут. Чтобы изменить штатную настройку, выберите пункт «Файл», и перейдите по подразделам Справка/Параметры
Данный алгоритм приведёт вас в раздел настройки сохранения документов. Здесь нужно отметить галочкой параметр запоминания последней версии документа, если файл закрылся без сохранения. Кроме того, нужно выставить желаемый временной интервал для автосохранения текстовых документов и выбрать системный раздел для хранения данных.
Если говорить о программе OFFICE 2007, то здесь помимо временного интервала автосохранения данных, необходимо отметить пункт «Всегда создавать резервное копирование». В этом случае, программа будет предлагать вам для восстановления оригинал документа и автосохранённую копию.
Теперь вы знаете, как решить проблему со случайным закрытием документа WORD без сохранения. Как видите, элементарная настройка параметров программы и знание особенностей работы компьютера, поможет вам восстановить любой удалённый текстовый документ.
Хранение информации в цифровом виде имеет множество преимуществ, среди которых самым значимым является тот объём данных, который может быть записан в минимальную единицу памяти цифрового устройства. Но есть у этого способа хранения и свои недостатки. При выходе запоминающего устройства из строя, сбое операционной системы либо ошибочных действиях пользователя данные могут оказаться утраченными. К счастью, в большинстве случаев ненамеренное удаление файлов не является окончательным и при правильном и своевременном подходе их можно восстановить.
Восстановление удалённых файлов возможно благодаря самому алгоритму записи информации на жёсткий диск. Новые файлы записываются не в пустые сектора или ячейки, а поверх ранее удалённых, физически сохраняемых на диске до момента их полной перезаписи. То есть при удалении файлы не уничтожаются сразу. Вместо этого система стирает первый символ имени файла и помечает занимаемое им место как свободное, при этом сам файл остается на диске. Исключение составляют SSD-диски с включенной функцией TRIM, ячейки таких носителей очищаются полностью, поэтому восстановление случайно удалённых файлов становится практически невыполнимой задачей.
Итак, можно ли восстановить удалённые с компьютера файлы? Да, вполне, если только они не были перезаписаны другими данными. Для этих целей лучше всего использовать специальные программы, так как сама Windows не обладает сколь-либо внятными средствами. Восстановить файлы с помощью штатных инструментов можно, только если они были перемещены в Корзину, а также если в системе включена функция теневого копирования и/или история файлов. Для начала давайте рассмотрим пример восстановления файлов, удалённых с жесткого диска, не используя сторонние программы.
Восстановление удаленных файлов средствами Windows
В Windows 7 и 10, если открыть свойства любой папки или файла, можно увидеть вкладку «Предыдущие версии», а в ней – список резервных копий объектов. Даже если файлы были удалены мимо Корзины, достаточно выбрать нужную версию бэкапа и нажать кнопку «Восстановить» либо «Открыть».
Но не всё так просто. Дело в том, что вкладка «Предыдущие версии» у вас, скорее всего, будет пуста, по крайней мере, в свойствах каталогов на пользовательском диске. Чтобы копии могли создаваться, в свойствах системы для соответствующего раздела должна быть включена защита, то есть .

Примечание: вернуть удалённые файлы с помощью функции «Предыдущие версии» можно только в том случае, если они располагались в папках, а не в корне диска.
Весьма желательно, чтобы в системе также была задействована функция «История файлов», обеспечивающая периодическое резервное копирование содержимого пользовательских библиотек и рабочего стола.

Это, прежде всего, касается систем Windows 8 и 8.1, в которых вкладка «Предыдущие версии» в свойствах объектов отсутствует. Трудно сказать наверняка, что побудило разработчиков Microsoft её удалить из восьмой версии, а потом вернуть в десятой, впрочем, сама технология теневого копирования была нетронута.
Как восстановить удаленные с компьютера файлы, получив непосредственный доступ к теневым копиям, будет сказано чуть ниже, а пока скажем пару слов об «Истории файлов». Опция эта появилась в Windows 8 как альтернатива функции «Предыдущие версии», которые были привязаны к созданию системных точек восстановления. Функция «Истории файлов» является независимой, но чтобы ею воспользоваться, к компьютеру должен быть подключен дополнительный физический диск или флешка либо, как вариант, сетевой диск.
Восстановить удаленные данные с ее помощью очень просто. Для этого нужно кликнуть по ссылке «Восстановить личные файлы», выбрать в открывшемся окне папку или расположенный в ней файл и нажать кнопку с закруглённой стрелкой.

Теперь что касается восстановления файлов из теневых копий в Windows 8 и 8.1. Как уже было сказано, вкладка «Предыдущие версии» в этих версиях системы отсутствует. Так как быть, если нужно восстановить конкретный файл, неужели для этого нужно откатываться к предыдущей точке восстановления? Совсем необязательно.
Откройте от имени администратора командную строку и выполните в ней команду vssadmin list shadows .

В результате вы получите список всех точек восстановления. Обратите внимание на параметр «Исходный том», в нём будет указана буква диска, с которого вы собираетесь восстанавливать данные. Затем, определив номер резервной копии (он указан в конце значения параметра «Том теневой копии»), выполните команду следующего вида:
mklink /d %SystemDrive%/shadow //?/GLOBALROOT/Device/HarddiskVolumeShadowCopy7/

В данном примере точка восстановления имеет номер 7, у вас значение будет другим. В результате выполнения команды в корне диска С появится символическая ссылка shadow .

Перейдя по ней, вы попадёте точно в теневую копию!

Этот способ одинаково хорошо работает в Windows 7, 8, 8.1 и 10, но опять же нужно помнить, что прибегать к нему есть смысл, если только в системе включена функция создания системных точек восстановления.
Восстановление файлов с помощью специальных программ
Выше мы подробно рассмотрели, как восстановить файлы, удалённые из Корзины при её очистке либо потерянные по иным причинам, средствами самой системы. Как было показано выше, все эти способы имеют существенные ограничения. Чтобы иметь возможность восстанавливать данные непосредственно с диска, а не с резервных копий, следует использовать специальные программы, среди которых имеются как платные, так и бесплатные.
R-Studio
R-Studio – мощная профессиональная программа для восстановления удаленных файлов с самых разных цифровых устройств, начиная от жёстких дисков и заканчивая CD/DVD-дисками и картами памяти. Приложение поддерживает работу со всеми популярными файловыми системами, массивами RAID, может создавать образы физических дисков и отдельных томов. Несмотря на то, что ориентирована R-Studio на опытных пользователей, процедура восстановления данных в ней не отличается сложностью.
Запустив программу, выделите в левой колонке целевой диск или раздел и нажмите на панели инструментов иконку «Показать содержимое диска».

При этом слева отобразится список удалённых каталогов, а справа – их содержимое, помеченное красными крестиками.

Отметьте галочками объекты, которые хотели бы восстановить и выберите в главном меню опцию «Восстановить помеченные». Далее в открывшемся окне вам нужно будет указать папку для сохранения файлов, задать при необходимости дополнительные параметры восстановления и нажать «OK».

Если файлы были потеряны вследствие повреждения файловой системы или форматирования, диск желательно отсканировать, выбрав в главном меню соответствующую опцию.

Предварительное сканирование носителя позволяет выполнить более целостный и глубокий анализ, а значит увеличить шанс на восстановление утраченных данных.

По завершении процедуры в списке дисков появится новый элемент «Найденные по сигнатурам».

Выделите его мышкой, кликните в правой колонке по ссылке «Файлы, найденные по информации о типичных особенностях структуры их данных», отметьте в следующем окне нужные элементы и восстановите их.

Ontrack EasyRecovery
Ещё один профессиональный коммерческий продукт, позволяющий быстро и эффективно восстановить удалённые файлы. Ontrack EasyRecovery имеет удобный интерфейс в виде пошагового мастера, что существенно облегчает работу с программой. Приложение поддерживает восстановление информации с жёстких, ZIP- и CD/DVD-дисков, флешек, карт памяти, RAID-массивов, а также различных устройств с flash-памятью.
Процедура восстановления в Ontrack EasyRecovery состоит из нескольких этапов. На первом этапе вам будет предложено выбрать тип носителя, на втором нужно указать конкретный диск или раздел, на третьем потребуется выбрать операцию (в данном примере это восстановление).



Для этого в древовидном списке выделите каталог с удалёнными файлами (он будет отмечен зелёным цветом), кликните по нему ПКМ и выберите в меню опцию «Сохранить как».

Также вы можете восстановить отдельные файлы, проделав то же самое в правой колонке окна программы. Если же переключиться на вкладку «Превьюшки», можно будет просмотреть миниатюры восстанавливаемых файлов, правда, доступен такой просмотр только для изображений.
Recuva
Из бесплатных программ для восстановления удалённых файлов можно порекомендовать Recuva . Этот простой и вместе с тем эффективный инструмент позволяет восстанавливать любые типы данных с разных цифровых носителей, поддерживает просмотр превью изображений и шестнадцатеричного кода файлов разных форматов.
Пользоваться Recuva очень просто. После запуска программы в выпадающем списке нужно выбрать том и нажать кнопку «Анализ». Программа выполнит сканирование носителя и выведет список удалённых файлов.

Отметьте нужные вам элементы галочками, нажмите кнопку «Восстановить» и укажите каталог для их сохранения.

Также можно воспользоваться контекстным меню, выбрав в нём опцию «Восстановить выделенные».

В программе имеется простой поиск по имени файла и его формату, доступен просмотр основной информации – состояние, дата создания и модификации, размер и полный путь.

Об этом нужно знать
Итак, мы подробно рассмотрели, что делать, если ты удалил нужный файл. Использование сторонних программ в данном случае имеет свои преимущества, так как позволяет восстанавливать файлы даже при удалении раздела и повреждении файловой системы, но есть то, о чём следует помнить. Если вы случайно удалили или потеряли файлы, ни в коем случае не записывайте в раздел, в котором они находились, какие-либо данные, поскольку есть риск перезаписать содержащие их сектора.
По этой причине программу для восстановления следует устанавливать на «свободный» раздел, отличный от того, с которого собираетесь производить восстановление. В идеале необходимо снять жёсткий диск, подключить его к другому компьютеру и запускать сканирование с него. Сохранять восстановленные файлы на тот же самый раздел также нельзя, в этом случае вы рискуете потерять их окончательно. То есть если вы восстанавливаете файлы с диска D, следует сохранить их на диск С или флешку.
Большинство пользователей сталкивается с такой проблемой как нечаянно удаленные файлы с компьютера , usb флешки или с внешнего жесткого диска, потерей файлов после системного сбоя и потом задаются вопросом как же их восстановить, и есть ли такая возможность вообще. А оказывается есть и поможет нам программа Recuva от создателей ССleaner. С помощью нее мы можем восстановить различную информацию с различных носителей, а также есть возможность восстановление файлов с поврежденных жестких дисков. Имеется бесплатная и Pro версия, нам будет достаточно бесплатной версии. Основные отличия их заключаются в том, что в Pro версии есть автоматическое обновление и поддержка виртуальных жесткий дисков. Данной программой может воспользоваться даже не опытный пользователь, так как она очень проста в использовании также плюсом программы является то, что она переведена на множество языков включая Русский, как его включить будет рассмотрено ниже.
Установка программы Recuva
Скачать бесплатную версию программы можно с официального сайта piriform.com выбираем For Home->Recuva->Download Free Version->Free Download в появившемся окне под Recuva Free Download from: нажимаем на любую ссылку, загрузка начнется автоматически. После скачивания файла запускаем его для установки.
Видим следующее окно
В верхней части окна выбираем русский язык и нажимаем на кнопку Install, произойдет установка программы, после чего она потребует перезагрузить компьютер

Нажимаем на кнопку Finish. Все установка на этом завершена после перезагрузки ПК у нас на рабочем столе появится ярлык Recuva запускаем его и переходим к следующему этапу.
Восстановление файлов с ПК
После запуска программы увидим окно приветствия в котором нажимаем на кнопку далее.
В следующем окне необходимо будет выбрать тип файла который вы хотите восстановить и нажать кнопку далее


и нажимаем кнопку далее и в следующем окне выбираем кнопку начать, также хочу отметить, что в этом окне можно выбрать тип сканирования если поставим галочку Включить углубленный анализ, то сканирование будет проходить дольше, но возможность восстановления файлов также повышается. Далее ждем пока программа проанализирует удаленные файлы, анализ проходит в три этапа, после того как анализ закончен видим окно со следующим содержанием

Выбираем необходимые файлы и нажимаем на кнопку восстановить и указываем путь куда будет сохранен файл. После восстановления пробуем открыть файл, если все нормально файл запустится. Чтобы повысить шансы на восстановление удаленных файлов с компьютера желательно пытаться его сразу восстановить, пока его ячейка памяти не будет перезаписана другими данными т.е. получается если вы после удаления файла не производили ни каких изменений на жестком диске, а именно не копировали ни каких данных, не скачивали фильмы или прочее, то вероятность восстановить файл повышается.
Желаю всем удачи в восстановлении удаленных файлов с компьютера быть внимательными и надежных жестких дисков.
Потеря данных на компьютере - довольно распространённая проблема среди пользователей ПК. Причин может быть множество. От случайного удаления файлов до системного сбоя ПК. Найти удаленные файлы на компьютере и восстановить их можно при помощи мощной русскоязычной программы ФЕНИКС. Вам не потребуется помощь специалиста, программа проста в использовании. Достаточно следовать инструкции и выполнять действия шаг за шагом.
1 шаг. Установка программы на ПК
Чтобы приступить к работе, необходимо и установить её на тот компьютер, с которого были удалены файлы. ФЕНИКС поддерживает операционную систему Windows разных версий и разрядности.
2 шаг. Начало работы
Запустите программу на ПК. ФЕНИКС позволяет искать и восстанавливать изображения, видеоролики, различные документы и даже целые архивы с файлами. Чтобы выбрать конкретное место поиска удалённых файлов (в данном случае это будет локальный диск ПК), кликните «Далее». На этом шаге выберите из списка тот диск, где хранились данные.
Окно при запуске программы
 Список дисков
Список дисков
3 шаг. Установка параметров поиска
Для ускорения поиска утраченных данных вы можете установить галочки у конкретных форматов в представленных пунктах: Изображения, Документы, Мультимедиа, Архивы, Прочее. Например, если требуется восстановить фото, но вы точно не знаете, в каком они были формате, установите все галочки в пункте «Изображения». Также можно указать размер искомых файлов. В программе представлены несколько диапазонов, но вы можете указать и свои значения. Далее необходимо нажать на «Сканировать».
 Выбор опций для сканирования диска
Выбор опций для сканирования диска
4 шаг. Выбор файлов для восстановления
Дождитесь, когда программа выполнит поиск на выбранном вами диске и с теми параметрами, которые вы указали на предыдущем шаге. В результате будет сформирован список найденных файлов. Все файлы в списке отмечаются галочками, то есть все эти данные и будут восстановлены на ваш ПК. Чтобы восстановить удалённые файлы выборочно, достаточно снять галочки у ненужных файлов.


ФЕНИКС позволяет сортировать файлы по имени, по формату, по размеру. Если файлов оказалось слишком много, то можно в пункте «Фильтрация» указать, например, только изображения или только документы.
Программа позволяет просмотреть подробную информацию о каждом найденном файле. Для этого необходимо открыть список удалённых файлов, выделить один из файлов, а затем нажать на кнопку «Просмотр». В открывшемся окне вы найдете не только информацию о файле, но также увидите вероятность его восстановления. Здесь же присутствует функция «Восстановить сейчас», что позволяет восстанавливать файлы по-отдельности.


5 шаг. Восстановление
С программой ФЕНИКС вы можете не просто восстановить удалённые файлы, но также и записать их сразу на диск (CD или DVD) или отправить по ftp (то есть данные будут переданы на ftp-сервер). Чтобы вернуть удалённые файлы на ваш компьютер, выберите «Восстановить и сохранить в папку». Укажите любую папку на ПК и дождитесь восстановления.


Готово! Файлы возвращены на место. Теперь вы знаете, как восстановить потерянные с вашего компьютера данные при помощи удобной программы ФЕНИКС. Данный софт позволяет также восстанавливать удалённые файлы с фотокамер, телефонов, планшетов, USB-флешек.
Когда важный файл потерян, документ, на который вы потратили неделю, стёрт, а фотографии исчезли с внезапно отформатированной карты памяти, не стоит беспокоиться раньше времени. При удалении файла с диска стирается его описание в системе. Набор байтов, составлявших файл, остаётся на месте, пока поверх них не будет записано что-то ещё. Так что можно попробовать восстановить данные с помощью любого из этих приложений.
Будьте осторожны, если устанавливаете приложения на диск, где находились удалённые файлы. Есть риск, что при установке файлы приложения будут записаны поверх них. Лучше выбрать для установки другой раздел или физический диск.
Платформа:
Windows.
Цена:
бесплатно, 19,95 доллара за расширенную версию.
Recuva умеет восстанавливать данные, потерянные по ошибке, например из случайно очищенной « Корзины» . Программа может вернуть фотографии с нечаянно отформатированной карты памяти в фотоаппарате или музыку с очистившегося MP3-плеера. Поддерживаются любые носители, даже память iPod.
Платформа:
Windows, Mac.
Цена:
бесплатно, 89 долларов за расширенную версию.

Disk Drill - приложение для восстановления данных для Mac, но есть версия и для Windows. Эта программа поддерживает большинство типов дисков, файлов и файловых систем. С её помощью можно восстанавливать стёртые файлы за счёт функции Recovery Protection, а также находить и очищать диск. Однако бесплатная версия не позволяет восстанавливать файлы, потерянные до установки Disk Drill.
Платформа:
Windows, Mac, Linux, FreeBSD, OpenBSD, SunOS, DOS.
Цена:
бесплатно.

Очень функциональное и универсальное приложение с открытым исходным кодом. У него текстовый интерфейс, но разобраться в нём несложно.
TestDisk поддерживает огромное количество файловых форматов. Кроме того, программу можно записать на LiveCD, чтобы восстановить данные с диска, на котором не загружается система. Утилита может восстановить повреждённый загрузочный сектор или потерянные данные.
В комплекте с TestDisk идёт программа PhotoRec, которая восстанавливает стёртые файлы, фотографии, музыку и видео.
4. R-Undelete
Платформа:
Windows, Mac, Linux.
Цена:
бесплатная версия восстанавливает файлы размером до 256 КБ; 79,99 доллара за полную версию.

R-Undelete входит в состав R-Studio. Это целое семейство мощных программ для восстановления данных. Поддерживаются файловые системы FAT12/16/32/exFAT, NTFS, NTFS5, HFS/HFS+, UFS1/UFS2 и Ext2/Ext3/Ext4.
Приложения R-Studio могут восстанавливать удалённые данные как на локальных дисках, так и по сети. Кроме восстановления данных, утилиты предоставляют средства для , продвинутого копирования разделов и поиска битых блоков на дисках.
Платформа:
Windows.
Цена:
бесплатно в пробном режиме с восстановлением до 1 ГБ данных; 69,95 доллара за полную версию.

Eassos Recovery восстанавливает удалённые файлы, фото, текстовые документы и ещё более 550 форматов файлов. Приложение имеет очень простой и понятный интерфейс.
Платформа:
Windows.
Цена:
бесплатная версия не сохраняет найденные файлы; 37,95 доллара за полную версию.

Разработчик Hetman предоставляет набор утилит для восстановления различных типов данных: разделов целиком или отдельных фотографий и документов. Программа поддерживает все жёсткие диски, флеш-карты, SD и microSD.
Платформа:
Windows.
Цена:
бесплатно, 19,97 доллара в составе Glary Utilities.

Glary Undelete может восстанавливать любые удалённые файлы, в том числе сжатые, фрагментированные или зашифрованные. Поддерживается фильтрация восстанавливаемых данных.
Вы знаете более удобные и функциональные приложения для восстановления данных? Расскажите о них в комментариях.