Как включить интернет на компьютере, используя мобильный телефон. Как с телефона передать интернет на компьютер в современных условиях
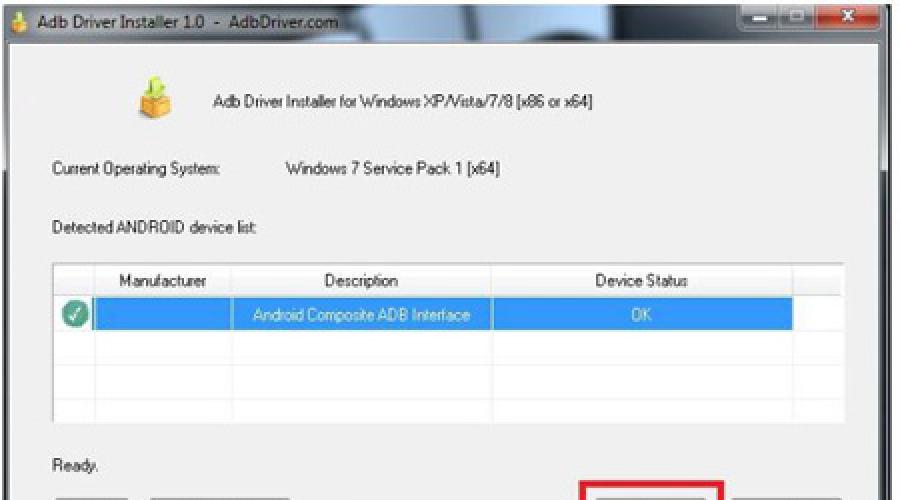
Читайте также
Хотите узнать как стабильно зарабатывать в Интернете от 500 рублей в день?
Скачайте мою бесплатную книгу
=>>
На данный момент очень часто мобильный Интернет бывает неоправданно дорогим. В связи с этим при наличии домашнего скоростного Интернета и смартфона на платформе Андроид, можно произвести подключение по USB-кабелю.
Но предварительно потребуется провести некоторые манипуляции с персональным компьютером. Также, при необходимости, нужно найти, установить специальный драйвер, который подходит именно для вашего смартфона.
Это необходимо сделать, чтобы . Если он уже установлен, то при подключении телефона к компьютеру, появится системное окно. В нём, пользователь, при необходимости может просмотреть хранящиеся в смартфоне файлы.
Проверив наличие необходимого драйвера, приступаем к работе с ПК:
- Для начала нужно зайти в «Подключение по локальной сети». Как правило, иконка для данного системного окна располагается в правом нижнем углу экрана.
- В новом системном окне кликаете правой клавишей мыши по текущему подключению и переходите в «Свойства».
- После этого выбираете раздел «Доступ» и отмечаете строку, где указано «Разрешить другим пользователям сети использовать подключение к Интернету».
Чтобы решить вопрос, как подключить телефон к Интернету через компьютер через USB-кабель, потребуется установить специальное приложение, которое в данном случае будет исполнять роль связующего между мобильным устройством и ПК.
Android Debug Bridge
Наиболее простым вариантом подключения мобильного устройства к сети Интернет через ПК, является установка Android Debug Bridge. После скачивания, программу нужно разархивировать.

Также потребуется включить режим отладки при помощи USB-кабеля. Для этого потребуется стать разработчиком на смартфоне. Сразу оговорюсь это не сложно.

Чтобы получить права разработчика на своём смартфоне нужно:
- Зайти в настройки телефона и выбрать раздел «О телефоне» или «Телефон» (он может называться по-разному, поскольку всё зависит от модели смартфона).
- Затем ищете строку, где указан номер сборки, клик по нему 10 раз.
- После этого в настройках у вас появиться новый раздел «Разработчик», «Для разработчиков» или «Параметры разработчика».
После этого можно будет произвести активацию отладки по USB. Теперь вернёмся к самой программе. Как только вы её разархивируете, найдите и откройте файл AndroidTool.exe.
Затем перед вами появится новое системное окно, в нём нужно кликнуть по «Refresh». Далее выбираете «Select DNS to use», отмечаете «DNS» и нажимаете на «Connect». В результате перед вами появится окно с бегущей строчкой подключения.
При правильном подключении в этом окне должна появиться запись «Connect Done». Это будет означать, что персональный компьютер можно использовать в качестве для вашего смартфона.
При этом на телефоне может появиться запись с просьбой предоставления прав для пользователя. Не пугайтесь, просто нажмите на «Разрешить» и всё. Примечательно, что в данном случае не требуется наличие root-прав.
AndroidTool
Для решения вопроса, как подключить телефон к Интернету через компьютер через USB-кабель можно использовать утилиту «AndroidTool».
Также, здесь есть очень важный момент, в данном случае обязательно нужно . Для этого потребуется установить на персональном компьютере приложение «Kingo Android Root».
После этого требуется подключить режим отладки по USB на мобильном устройстве. Также нужно включить разрешение на установку приложений из неизвестных источников.
Статьи и Лайфхаки
В этой инструкции будет рассказано о том, как использовать интернет от телефона в компьютере через USB – при помощи дата-кабеля и соответствующих настроек на телефоне и на компьютере.
В качестве базовой операционной системы будет использована Windows 7, настройки которой можно легко адаптировать как к более ранним, так и к более старшим версиям.
Конфигурация настроек мобильного устройства
1. Сперва нужно задать определенную конфигурацию своему мобильному устройству;
2. Нужно перейти в раздел настроек и там к разделу беспроводных сетей, войти в «Режим модема» и отметить пункт «USB»;
Дата кабель и драйвера
Теперь подсоединяем дата-кабель к мини USB-порту мобилки и к USB-гнезду компьютера. При этом, в большинстве случаев, необходимые драйверные программы должны будут инсталлироваться самостоятельно. В противном случае их нужно будет инсталлировать вручную.
Если все подключилось успешно и правильно, то экран выдаст соответствующее уведомление.
Конфигурация настроек компьютера
1) Для этого необходимо перейти в «Панель управления» (меню «Пуск») и выставить его просмотр в режим «Крупные значки»;
2) Затем сделать вход в раздел «Модемы и телефоны», где может появиться требование с уточнением географического положения (тут можно писать что угодно и нажать подтверждение);
3) После этого станет доступно требуемая директория «Модемы и телефоны», из которой делается переход на вкладку с модемами;
4) Здесь необходимо найти в предложенном перечне модель используемого мобильного устройства, что выступает в данном случае в качестве блока модуляции/демодуляции, и активировав ее пройти раздел «Свойства»;
5) В появившейся директории нужно зайти в раздел дополнительных параметров связи и прописать там в строке инициализации следующий код: AT+CGDCONT=1,"IP","internet";
6) Теперь требуется закрыть через подтверждение все открытые окна (ОК) кроме основного настроечного, в котором следует перейти к «Центру управления общим доступом», а от туда в «Настройки нового сетевого подключения», выбрав пункт настроек подключения через телефон;
8) Тут не нужно указывать пароль и имя пользователя, а только названия используемого оператора, в качестве имя подключения, и телефонный номер;
9) Теперь нужно только активировать подключение подтверждением и, после его успешного установления, можно кликать на кнопку обзора сети, после чего должен будет открыться дефолтный браузер с действующим интернетом.
Все. Подключение к сети через телефон выполнено успешно.
Советы
На каждом отдельно взятом телефоне могут быть программные отличия в меню от указанных в этой инструкции, но все они будут с интуитивной схожестью.
Если на подключаемом телефоне используется более одной симкарты, то интернет-соединение будет идти с карты первого значения.
APN в настройках должен быть указан правильно, и тариф должен позволять соединение с сетью.
В настоящее время многие люди думают, что без интернета жизни не существует. Поэтому в современных условиях в общественных местах устанавливают Wi-Fi-роутеры, которые обеспечивают посетителей этого места бесплатной раздачей. Но что делать, если вам необходимо выполнить срочную работу, а поблизости нет бесплатного интернета? Как решить эту проблему? Многие пользователи компьютеров обладают телефонами, в которые установлены пакеты провайдеров, предоставляющие не только голосовую связь, но и интернет. Но
Способы передачи интернета от телефона на компьютер
Вариантов передачи интернета на самом деле всего три. При этом их количество может сокращаться в зависимости от технической оснащенности компьютера и аксессуаров, имеющихся в наличии, позволяющих осуществить такую передачу. Итак,
Способ первый - с помощью кабеля, соединяющего ваш телефон и компьютер. В этом случае нет необходимости в дополнительных устройствах или специальных требованиях к компьютеру, кроме наличия кабеля соединения.
Способ второй - раздача интернета с телефона при помощи Wi-Fi. Но существуют некоторые особенности. Телефон должен иметь опцию раздачи Wi-Fi, компьютер - обладать встроенным Wi-Fi-адаптером, или такой адаптер должен существовать как отдельное устройство.

Третий способ - это использование BlueTooth-соединения. Ограничения, которые накладываются на такой способ, аналогичные, как и в предыдущем случае. Выбор способа, как с телефона передать интернет на компьютер, во многом будет зависеть от ваших предпочтений, а также технических особенностей компьютера и телефона. В дальнейшем давайте рассмотрим каждый из этих способов отдельно.
Передача интернета по кабелю
Первое, что необходимо сделать, - это подключить телефон к компьютеру с помощью кабеля. Стоит обратить внимание, что в некоторых телефонах используется один и тот же разъем для и зарядки аккумулятора. Поэтому важно иметь USB-шнур для подключения телефона к компьютеру, который не всегда идет в комплекте. В дальнейшем необходимо, чтобы ПК определил ваш телефон. В зависимости от операционной системы, установленной на вашем компьютере, и типа телефона, эта операция может отличаться на разных системах.
Но суть этого действия одна и та же - компьютеру необходимо предоставить драйвера для данной модели телефона, благодаря которым он сможет передавать данные от телефона к компьютеру и обратно. В некоторых системах предусмотрено автоматическое нахождение драйверов в операционной системе, а некоторые кабели имеют диск с соответствующим ПО. Но чаще всего приходится искать драйвера в интернете.
После того как телефон определился, на нем необходимо выполнить операции, показанные на фото.

Необходимо перейти в настройки телефона и выбрать закладку "Другие сети". В ней выбираем "USB-модем ". И после этого интернет на компьютере появляется почти сразу.
Как с телефона передать интернет на компьютер через Wi-Fi
Этот способ раздачи интернета является самым популярным и чаще всего применяется пользователями компьютерной техники. Достоинством этого способа является отсутствие кабельных соединений, и нет необходимости в поиске драйверов. Кроме этого, большинство современных смартфонов могут раздавать интернет от телефона, при этом телефон выступает как точка доступа. А любой современный ноутбук имеет Wi-Fi-адаптер. Поэтому сначала на телефоне включается точка доступа, и если планируется защищенное соединение, устанавливается на него пароль.

После этого на компьютере включается Wi-Fi, определяется Wi-Fi-сеть телефона. Компьютер запрашивает пароль, после его ввода интернет уже на вашем компьютере.
Раздача интернета с помощью BlueTooth-соединения
Использование BlueTooth-соединения не настолько популярно у владельцев компьютеров. Это объясняется небольшой дальностью надежного BlueTooth-соединения, с одной стороны, а с другой - этот тип соединения реже используется, чем Wi-Fi. При таком типе соединения телефон выступает в виде его настройка очень похожа на настройку модема, подключенного через USB-кабель. Только в этом случае в настройках телефона выбирается BlueTooth-модем.
От стационарного маршрутизатора. Но что делать, если на мобильном устройстве уже есть качественный высокоскоростный интернет и дополнительно тратиться на «классический» WiFi не очень-то хочется.
Итак, здесь мы рассмотрим, как подключить ноутбук к интернету через телефон и может ли вообще телефон использоваться как модем.
Чтобы использовать телефон как модем для ноутбука в первую очередь нужно проверить:
Доступна ли на вашем тарифе услуга «телефон как модем».
Если вы часто занимаетесь «сёрфингом» всемирной сети, выгоднее всего подключить специальный тариф, предполагающий активное использование интернета.

Работает ли подключение к интернету на самом телефоне. Для этого откройте установленный браузер (мобильное приложение) и введите адрес любимого сайта: если телефон способен загружать и отображать интернет-страницы, соответственно мобильная сеть функционирует корректно, и вы можете использовать её на своём ноутбуке.
Как выполнить подключение интернета к ноутбуку через телефон на платформе Android
Чтобы подключить телефон к ноутбуку как модем потребуется изменение настроек вашего андроид-устройства. Все опции, необходимые для подключения интернета любым из трёх предложенных способов, располагаются в пункте меню «Настройки -> Беспроводные сети -> Дополнительные настройки -> Тетеринг и портативная точка доступа».
Способ №1 : соединение через USB-кабель:
- 1. Присоедините ваш ;
- 2. Ваш лэптоп должен сообщить об обнаружении нового устройства;
- 3. Включите опцию USB-подключения.

В случае отсутствия кабеля, подключение можно произвести через одну из беспроводных сетей:
Способ №2
- 1. Откройте настройки вашего смартфона;
- 2. Включите опцию i .

При первом включении опции используются настройки по умолчанию. Их можно изменить в соответствующем пункте меню.
Способ №3
- 2. Подключите ваш телефон к ноутбуку через «блютуз»;
- 3. Откройте настройки смартфона;
- 4. Включите опцию портативной точки доступа через Bluetooth.

Как настроить интернет на ноутбуке через телефон под управлением iOS?
Опции подключения располагаются в пункте меню «Настройки -> Сотовая связь -> Выбор модема».
Способ №1 : соединение через USB-кабель.
Чтобы сделать телефон модемом по USB-кабелю, вам требуется иметь на операционной системе ноутбука установленный iTunes.
- 1. Включите режим модема в настройках iPhone;
- 2. После этого просто подсоедините ваше устройство к лэптопу: подключение к сети произойдёт автоматически.

Способ №2 : беспроводное подключение (Wi-Fi)

Способ №3 : беспроводное подключение (Bluetooth)
- 1. Убедитесь, что ваш ноутбук снабжен модулем Bluetooth-связи;
- 2. Свяжите iPhone с лэптопом через интерфейс Bluetooth;
- 3. Выберите пункт «создать пару» на смартфоне, введите код, показанный на компьютере;
- 4. Подключитесь к смартфону с лэптопа.
Как выполнить подключение ноутбука к интернету через мобильный телефон под управлением Windows Phone?
Данный класс устройств не поддерживает USB-соединение. Однако всё ещё остаётся возможность подключения через беспроводную сеть:
- 1. Откройте список настроек, найдите пункт «совместный доступ в интернет»;
- 2. Включите данную опцию, выберите тип беспроводной сети, придумайте имя и пароль.
Как настроить ноутбук для мобильного интернета?
После соответствующей настройки телефона остается только подключиться с лэптопа к ранее созданной сети. Для этого:
- 1. Откройте список доступных сетей;
- 2. Найдите в списке имя сети, ранее заданное в настройках телефона;
- 3. Подключитесь к выбранной сети, введя пароль, который вы установили в телефоне.
Сегодня Интернет на телефоне через компьютер - явление весьма распространенное. Для качественной и бесперебойной работы устройств необходимо произвести их грамотное подключение. При этом для соединения телефонов и компьютеров, пользователи применяют кабель или «блютуз», включение которого осуществляется в самом мобильном устройстве.
После подключения телефона, на компьютере следует зайти в меню «Пуск», далее в «Настройки», оттуда - в «Панель управления», где необходимо найти строку «Телефон и модем». Выбрав «Модем», следует нажать «Добавить».
Для установки сети Интернет на телефоне через компьютер, необходимо установить модем (в данном случае его роль выполняет мобильный телефон). Процесс установки может быть выполнен с использованием загрузочного диска (если он входит в комплектацию телефона или кабеля) или файла, в котором находятся драйвера на установку.
Следующим этапом установки является выбор нужного модема из списка, в соответствии с моделью мобильного устройства. При нажатии кнопки «Далее», система предоставит выбор порта, на который следует установить модем. Как правило, это СОМ 1. В некоторых ситуациях на экране может появиться окно, предупреждающее о возможной несовместимости модема и установленной операционной системы. Пользователи в большинстве случаев игнорируют эту информацию и нажимают кнопку «Далее». При этом система выдает сообщение об успешной установке модема, что говорит о том, что все предыдущие действия совершены правильно. Далее следует нажать «Готово» и приступить к настройкам.
Перед проведением последующих действий, рекомендуется еще раз проверить подключение. После этого необходимо открыть в меню «Панели инструментов» «Модемы». Выбрав уже установленное устройство, следует войти в его свойства. В «Дополнительных параметрах связи» прописывается дополнительная команда инициализации. В соответствии с инструкциями в руководстве пользователей, вводится необходимая информация.
Для настройки соединения Интернет на телефоне через компьютер следует создать новое подключение в меню сетевых подключений. Для обеспечения правильной (стабильной) работы система предусматривает наличие «мастера настройки». В этом открытом окне следует отметить строку «Подключить к Интернету», после нажатия кнопки «Далее», нужно произвести ручное подключение. Чтобы работа соединения Интернет на телефоне через компьютер проходила без сбоев, настройки необходимо производить в соответствии с информацией, содержащейся на сайтах операторов связи.
Параметры связи могут отличаться в зависимости от типа соединения, оператора, а также марки сотового телефона. У многих пользователей часто возникают трудности при попытке настроить интернет на китайском телефоне. Перед началом осуществления действий по изменению существующих и внесению новых параметров, необходимо убедиться, что услуга Интернет-соединения подключена и доступна. В зависимости от поставщика услуг сотовой связи, вводятся параметры нового профиля. Для этого в телефонном меню следует открыть папку «Услуги», в которой есть вкладка «Профиль».
Для получения неограниченных (в пределах услуг оператора) возможностей по доступу в Сеть посредством мобильного устройства существует услуга «безлимитный интернет на телефон». При этом пользователям предоставляется возможность использовать высокую скорость соединения. Однако, как правило, тарифные планы предусматривают некоторые ограничения трафика. Воспользоваться безлимитным Интернет-соединением можно только в пределах региона подключения. На международный и внутрисетевой роуминг такая услуга не распространяется.