Как узнать марку оперативной памяти в компьютере. Как узнать, какая оперативная память стоит в компьютере или ноутбуке
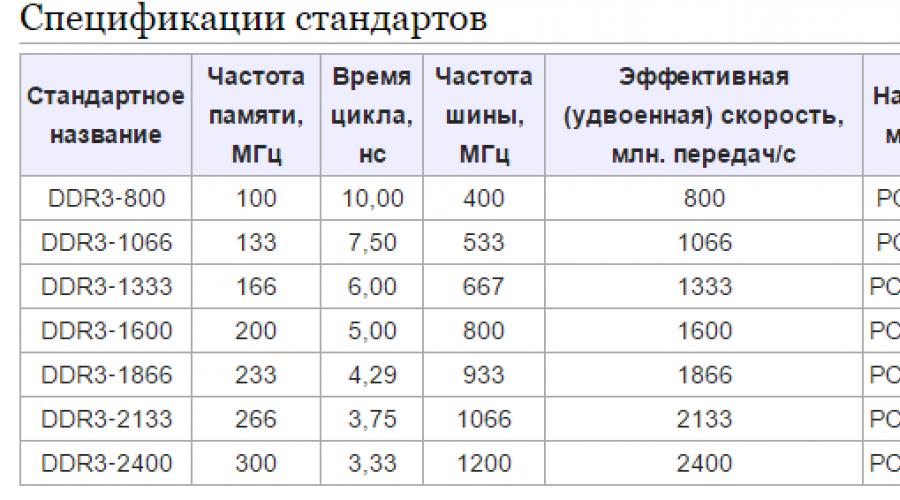
Читайте также
Многие задают такой вопрос: как узнать тип оперативной памяти компьютера? Но это не единственный вопрос, который они задают. Часто можно услышать или увидеть вопрос, как правильно подобрать оперативную память, сколько у меня стоит оперативной памяти, как узнать в каком режиме она работает – одноканальном или двухканальном и какой вариант покупки будет наиболее приемлем – одна планка 8 Гб или две планки по 4 Гб? Сегодня, в одной этой статье мы попытаемся разобрать все эти моменты.
Как узнать тип оперативной памяти
Если вы хотите узнать необходимую информацию об оперативной памяти, например, частота, объем, тип ОЗУ, то это обычно маркируется на самом модуле, если такого там нет, то придётся искать информацию о и . Иногда, это бывает затруднительно и долго.
- Хочу объяснить несколько моментов. Если вы имеете процессор Intel Core i3 , i5 или i7 , то следует знать, что контроллер оперативной памяти находится именно в процессоре, а раньше он находился в северном мосту системной платы. Поэтому, все модули оперативки, при наличии процессоров Intel Core, управляются ими.
- Теперь еще один важный момент. Из вышеописанного следует, что теперь не важно, какую частоту оперативки поддерживает ваша системная плата, нужно смотреть на то, какую частоту оперативной памяти поддерживает ваш процессор. Например, процессоры Intel Core i3, i5 и i7 поддерживают следующие характеристики ОЗУ: PC3-8500 (DDR3-1066 Мгц ), PC3-10600 (DDR3-1333 Мгц ), PC3-12800 (DDR3-1600 Мгц ). Данные частоты и являются теми, на которых будет работать оперативная память. Если материнская плата поддерживает, допустим частоту 2400 МГц, то это не важно.
- Если вы имеете процессор с разблокированным множителем, это когда на конце есть буква «К », например, Intel Core i7 6700K , то это значит, что планки оперативной памяти буду работать на самой высокой частоте, например, 1866 Мгц или 2400 Мгц. В разогнанном процессоре, оперативная память может работать на частоте 2400 Мгц. Если вы поставите планки оперативной памяти с максимальной частотой, а процессор у вас с заблокированным множителем, то в лучшем случае, ОЗУ будет работать на частоте 1600 Мгц, либо компьютер вообще не будет загружаться. Поэтому, при выборе оперативной памяти всегда обращайте внимание на эти моменты.
На скриншоте ниже мы видим планку оперативной памяти, на которой написана какая-то информация, как же ее прочесть?
Вот обозначения:
- 4GB – объем оперативной памяти 4 Гб.
- 1Rx8 – это Ранк – что означает область памяти, которая создается несколькими или всеми чипами модуля. Например, 1Rx8 означает односторонний ранк памяти, а 2Rx8 – двухсторонней.
- На планке не указан тип DDR2 или DDR3, но есть пропускная способность — PC3-12800 . РС3 означает пиковую пропускную способность, которая относится только к DDR3 типу. (Если бы было PC2, то принадлежало бы DDR2 типу).
Как видим, данная планка оперативной памяти имеет DDR3 тип, а пропускная способность РС3-12800. Число 12800 нужно разделить на 8, тогда получится 1600 Мгц , что есть частота оперативной памяти.
Вот таблица спецификации стандартов, чтобы было более понятно и про другие типы оперативной памяти.

Давайте рассмотрим еще один модуль оперативки.

В примере мы видим, что оперативная память имеет объем в 4 Гб , тип DDR3 и пропускную способность РС3-10600 . Число 10600 разделим на восемь и получим частоту 1333 Мгц.
Ну вот собственно мы и разобрались, как определить тип оперативной памяти по внешнему виду.
Стоит заметить, что все планки оперативной памяти, в зависимости от типа, отличаются размером контактных площадок и расположению вырезов. Таким образом, вы не сможете установить модуль оперативки в слот, который для него не предназначен. Допустим у вас есть модуль DDR3. Установить его в слот для DDR2 уже не получится.
Вот схема, на которой все наглядно видно:

Бывает, так, что необходимой информации практически нет на модуле, а если его снять, то пропадет гарантия. К счастью, определить все, что нужно мы сможем и по названию самого модуля.

Допустим, дан модуль с названием Kingston KHX1600C9D3X2K2/8GX . Каждая характеристика в названии этого модуля означает следующее:
- KHX1600 – частота модуля равна 1600 Мгц.
- С9 – Тайминги (чем их меньше, тем быстрее работает оперативка) 9-9-9.
- D3 – тип DDR3
- 8GX – Объем оперативки равен 4 Гб. На конце буква X означает поддержку XMP-профиля.
Если вы не смогли вообще ничего определить или там написана совсем другая информация, то вы можете вбить в поисковике название планки памяти и определить нужную информацию. Еще вы можете определить типа оперативной памяти . Она покажет вам подробно обо всех компонентах компьютера.

Можно ли поставить оперативную память разной частоты?
Говорят, что частота оперативной памяти на планках должна совпадать, на самом деле, это не обязательное условие. Системная плата установит для все модулей частоту по самой медленной планке. Иногда, компьютер может работать нестабильно с разной частотой оперативки.
Можно ли устанавливать модули оперативной памяти по частоте, превышающей ту, которая поддерживает системная плата?
Нужно запомнить, что модули оперативной памяти должны поддерживаться вашим процессором и материнской платой. Если вы установили модули с частотой 1866 Мог или, даже, 2400 Мгц, а материнская плата поддерживает 1600 Мгц, то в лучшем случае, если модуль будет работать на частоте 1600 Мгц, а в худшем случае модуль будет работать на 1866 Мгц, но компьютер будет часто перезагружаться, появляться всякие ошибки, синие экраны. В этом случае, придется и вручную выставлять частоту в 1600 Мгц.
Что такое тайминги?
Тайминги в оперативной памяти определяют, как часто процессор обращается к ОЗУ. Если у вас 4-ядерный процессор, у которого кэш 2-го уровня, то на большие тайминги не стоит обращать особого внимания, так как, процессор уже меньше обращается к оперативной памяти. Тайминги могут различаться на модулях памяти. Системная плата все равно выставит тайминг по самому медленному модулю.
Что нужно для двухканального режима работы?
Перед тем, как будете покупать новые модули памяти, стоит очень подробно изучить характеристики системной платы. Обычно все это можно узнать из предлагающейся к ней документации, если ее нет, то можно узнать на официальном сайте материнки. Современные материнские платы чаще всего поддерживают двухканальный режим.

Если на материнской плате слоты окрашены в разные цвета, то это значит, что она поддерживает двухканальный режим работы. Таким образом, вы можете установить два ОЗУ с одинаковыми характеристиками в одинаковые по цвету слоты.
Посмотрите, возможно ваша мат. плата поддерживает двухканальный режим, тогда можно докупить еще оперативной памяти. Запомните, планки должны быть одинаковые по характеристикам.
В чем разница между двухканальным и одноканальным режимом?
Если вы ведете обычную работу на компьютере, типа, работа в текстовом редакторе или серфинг в интернете, то разницы особо не увидите, но если вы играете в мощные, современные игры, рендерите, работаете в Adobe Photoshop, то разницу вы точно ощутите.Заметка! Если вы установите разные по объему модули оперативной памяти, то двухканальный режим все равно будет для них работать. Допустим одна планка имеет 1 Гб, а вторая 2 Гб, тогда, Системная плата активирует двухканальный режим для планки в 1 Гб полностью, а для второй планки тоже 1 Гб, остальной объем в 1 Гб будет работать в одноканальном режиме.
В каком режиме работает моя оперативная память – одноканальный или двухканальный?
Чтобы это определить нужно скачать специальную утилиту CPU-Z . Запускаем ее и идем во вкладку «Memory» , там видим пункт «#Channel» , который имеет значение Dual . Это значит, что оперативка работает в двухканальном режиме. Если бы там стояло Single , то значит был бы одноканальный режим.

Существует еще и трехканальный режим — Triple Mode , но он используется довольно редко.
Что будет работать лучше, два модуля по 4 Гб в двухканальном режиме или один модуль на 8 Гб в одноканальном?
Довольно спорный вопрос, но при некоторых наблюдениях выяснилось, что при обычной работе за компьютером разницы не будет, а при использовании больших графических и видеоредакторов разница будет ощутима, в нашем случае две планки по 4 Гб будут работать быстрее.
Допустима ли установка модулей памяти с разными объемами, частотой?
Вот собственно и все, если возникли какие-то вопросы, задаем их в комментариях.
Как известно, в компьютерной системе играет одну из главных ролей, поскольку наравне с центральным процессором обеспечивает корректную работу и операционной системы, и установленных в ней программ. О том, как узнать, сколько оперативной памяти на компьютере установлено, и какого она типа, далее и пойдет речь. Но зачем это нужно? В самом простом случае речь может идти о сравнении собственной конфигурации на предмет соответствия системным требованиям той же устанавливаемой операционной системы или современной игры.
Аналогично такие данные могут понадобиться при апгрейде компьютера (например, при добавлении планок памяти, которые должны соответствовать определенному типу). Вообще, ситуаций можно привести очень много. Но, несколько забегая вперед, сразу можно отметить, что абсолютно все инструменты, присутствующие в стандартном наборе любой операционной системы семейства Windows, дают только самую краткую и общую информацию. Для получения расширенных сведений и требуемых характеристик применяются другие методики и средства, которые будут рассмотрены отдельно.
Как узнать оперативную память компьютера: простейший физический способ
Если пока не брать в расчет ноутбуки, в которых доступ к основным компонентам, установленным на материнской плате, может быть затруднен, на стационарных ПК можно совершенно запросто снять боковую крышку системного блока, вынуть планку памяти из соответствующего слота на материнской плате и произвести ее визуальный осмотр. Самая обычная маркировка и даст представление о том, какой это тип памяти и каков объем самой планки.
Как узнать оперативную память компьютера с Windows на борту: классический метод
Как уже понятно, с лэптопами такой вариант действий не проходит. Как узнать оперативную память компьютера в Windows 7 или в любой другой операционной системе? Элементарно!
Самый простой метод знаком всем и каждому и состоит он в вызове свойств системы через меню ПКМ на значке компьютера (в Windows 10 он расположен в «Проводнике», а не на «Рабочем столе»). Правда, недостаток такого метода заключается в том, что информацию можно получить только по общему или доступному в данный момент объему, а вот сведения о типе памяти или ее производителе здесь отсутствуют.
Использование сведений о системе
Еще одна методика состоит в вызове специального системного информационного апплета, в котором информации несколько больше, однако касательно именно оперативной памяти не так много, как хотелось бы. Как узнать оперативную память компьютера с Windows 10 или ниже в этом случае? Для этого следует использовать меню «Выполнить» и задать на выполнение команду msinfo32.

В информационном блоке, отвечающем за ОЗУ, можно найти даже параметры виртуальной памяти, информацию о ее состоянии и размере файла подкачки. И все равно эти сведения в полной мере не отображают всех характеристик ОЗУ, которые могут потребоваться в каждой конкретной ситуации, иногда играя даже более значимую роль, нежели вся информация об общем или доступном на данный момент объеме.
Информация диалога DirectX
Аналогичную краткую информацию о размере оперативной памяти можно отыскать и в специальном диалоге платформы DirectX. Вызвать его можно через то же меню «Выполнить» путем ввода команды dxdiag.

На основной вкладке и будут представлены краткие сведения, касающиеся объема ОЗУ. Как и все предыдущие, способ не самый удобный, поскольку здесь представлены только базовые сведения, а нужных дополнительных характеристик, которые могут понадобиться для точного определения типа планки памяти, скажем, при ее замене в случае выхода из строя, тут, увы, нет.
Параметры BIOS/UEFI
Наконец, некоторые основные и дополнительные характеристики ОЗУ можно получить в сведениях, представленных в первичных системах ввода/вывода BIOS/UEFI. Как узнать оперативную память компьютера в этих настройках? Для этого нужно использовать основную вкладку или найти раздел Chipset.

Наряду с общим объемом будет указана даже частота системной шины, а также используемые типы (стандарты) для каждой из планок. Знание этого параметра пригодится при замене планок ОЗУ, если какая-то из них выйдет из строя.
Как определить, сколько памяти задействовано в данный момент?
Наконец, посмотрим, как узнать оперативную память компьютера в плане отслеживания ее использования системными или пользовательскими процессами в определенный момент времени. Все выше приведенные методы показывают только фиксированное общее значение, соответствующее моменту вызова каждого информационного инструмента, а о фактическом изменении в реальном времени тут и речи нет.
Тем не менее в самих Windows-системах для этого имеется всем известный стандартный инструмент в виде самого обычного «Диспетчера задач».

Только для получения необходимой информации здесь следует использовать вкладку быстродействия (производительности) с выбором пункта отслеживания состояния ОЗУ.

В качестве дополнительного инструмента можно воспользоваться монитором системных ресурсов (его вызвать можно через нажатие на соответствующей гиперссылке). На вкладке памяти и производится отслеживание занятости оперативной памяти тем или иными процессом (выбрать нужный можно прямо из представленного списка).
Использование сторонних информационных утилит
Все это хорошо, однако ни один из представленных методов (кроме информации в первичных системах и визуального осмотра) не позволяет определить тип памяти, что в некоторых случаях может быть первостепенной информацией среди всех характеристик. Как узнать, какая оперативная память на компьютере установлена на материнской плате? В данном случае, несмотря на обилие инструментов в самой операционной системе, без использования сторонних специально разработанных информационных утилит не обойтись. Наиболее популярными можно назвать приложения AIDA64 (бывший Everest), CPU-Z, Speecy и многие другие.

Как раз из них и можно почерпнуть максимум информации, не говоря уже о дополнительных показателях вроде отслеживания изменения температуры, колебаний частоты, изменения выделяемого под разные процессы объема и т. д.
Заключение
Вот, собственно, и все, что касается того, как узнать оперативную память компьютера. В принципе, все рассмотренные методы достаточно просты. Основной вопрос предпочтений применяемой методики состоит только в том, какую именно информацию нужно узнать. Если требуется минимум, касающийся только объема, подойдет даже простейший просмотр В случае необходимости получения расширенных характеристик можно воспользоваться данными, представленными в первичных системах ввода/вывода. Еще лучше - применять узконаправленные информационные утилиты, поскольку именно они предоставляют максимум определяемых и отслеживаемых в реальном времени параметров и характеристик. И это касается не только оперативной памяти, а абсолютно всех «железных» (а иногда и некоторых программных) компонентов, установленных в компьютерной системе.
Иногда в качестве дополнительного инструмента можно использовать специальную утилиту тестирования оперативной памяти Memtest86+, которая, правда, большей частью ориентирована на профессионалов, а рядовому пользователю в плане интересующей его информации особо ничего не скажет. Зато все те, кто занимается ремонтом компьютеров или устранением проблем с «железом», смогут почерпнуть здесь немало важных сведений, которые оказываются недоступными при использовании любой другой методики.
Производительность компьютера есть совокупность нескольких факторов, а ещё лучше сказать технических характеристик аппаратных устройств, среди которых главную роль играют процессор, жесткие диски и, конечно же, оперативная память или сокращенно ОЗУ. На компьютере оперативная память служит своего рода промежуточным звеном между производящим все вычисления процессором и запоминающим устройством – жёстким диском HDD или SSD. В неё загружаются процессы всех программ и самой операционной системы Windows 7/10, если же объем данных приложений превышает вместимость ОЗУ, данные кэшируются, к примеру, в файл подкачки. Но в любом случае нехватка оперативной памяти приведёт к тому, что компьютер будет работать медленно, а приложения станут менее отзывчивыми. И напротив, чем больше на ПК оперативки, тем быстрее происходит обмен данными, тем шустрее система, тем более мощные приложения можно запускать.
Каковы основные характеристики оперативной памяти и зачем их знать
Итак, чем больше объём оперативной памяти, тем лучше, и именно поэтому пользователи нередко устанавливают на ПК дополнительный модуль ОЗУ. Однако нельзя вот так просто взять, пойти в магазин, купить любую память и подключить её к материнской плате. Если она будет выбрана неправильно, компьютер не сможет работать или ещё хуже, это приведёт к тому, что ОЗУ попросту выйдет из строя. Поэтому так важно знать её ключевые характеристики. К таковым относятся:
- Тип оперативной памяти . В зависимости от производительности и конструктивных особенностей различают модули DDR2, DDR3 и DDR4.
- Объём памяти . Параметр характеризуется объёмом данных, которые могут разместиться в ячейках памяти.
- Частота оперативной памяти . Параметр обуславливает скорость выполняемых операций за единицу времени. От частоты зависит пропускная способность модуля ОЗУ.
- Тайминг . Это временные задержки между отправкой команды контроллера памяти и её выполнением. С увеличением частоты тайминги возрастают, из-за чего разгон оперативки может привести к снижению ее производительности.
- Вольтаж . Напряжение, необходимое для оптимальной работы планки памяти.
- Форм-фактор . Физический размер, форма планки ОЗУ, а также количество и расположение контактов на плате.
Если вы устанавливаете дополнительную память, то она должна иметь те же объём, тип и частоту, что и основная. Если же производится полная замена оперативной памяти, внимание нужно обращать на поддержку заменяемой ОЗУ материнской платой и процессором с одним лишь нюансом. Если на ПК используются процессоры Intel Core i3, Intel Core i5, Intel Core i7, соответствие частоты памяти и материнской платы необязательно, потому что у всех этих процессоров контроллер ОЗУ располагается в самом процессоре, а не в северном мосту материнской платы. То же самое касается процессоров AMD.
Как определить тип и объем оперативной памяти визуально
Физически оперативная память представляет собой продолговатую плату чаще всего зеленого цвета с расположенными на ней чипами. На этой плате производитель обычно указывает основные характеристики памяти, хотя есть и исключения. Так, встречаются планки памяти, на которых кроме названия фирмы производителя не указывается ничего. При наличии же маркировки узнать, какая оперативная память установлена на ПК нетрудно. Полностью отключив компьютер и сняв крышку системного блока, осторожно извлеките модуль памяти из слота (последнее может не понадобиться) и внимательно изучите информацию на белой наклейке.

Число с приставкой GB будет указывать на объём памяти, число с приставкой МГц – на частоту, числа в формате X-X-X-X – на тайминг, V – на вольтаж. А вот тип ОЗУ (RIMM, DDR2, DDR3, DDR4 и т.п.) указывается не всегда. В этом случае стоит обратить внимание на пропускную способность, обычно обозначаемую как PC и пробить её по спецификации стандартов в той же Википедии на страничке ru.wikipedia.org/wiki/DRAM . Цифра после PC обычно указывает на поколение DDR, например, PC3-12800 говорит о том, что на ПК установлена память DDR3.

Как узнать, сколько оперативной памяти, средствами Windows
Выше мы вкратце разобрали, как определить, какая оперативная память стоит на компьютере путём визуального осмотра модуля, теперь давайте узнаем, как узнать её объём средствами операционной системы. В Windows 7/10 для этого есть встроенная утилита msinfo32.exe . Нажатием клавиш Win+R вызовите диалоговое окошко «Выполнить», введите команду msinfo32 и нажмите Enter.

В основном разделе открывшегося окна сведений о системе найдите пункт «Установленная оперативная память (RAM)» и посмотрите её объём в Гб.

Вместо утилиты msinfo32.exe для определения объёма ОЗУ можно воспользоваться другим встроенным компонентом – средством диагностики DirectX . Запускается он командой dxdiag , объём памяти отображается в мегабайтах на первой вкладке «Система».

Сторонние программы для определения параметров ОЗУ
Сведения, предоставляемые штатной утилитой Windows, скупы. Она позволяет узнать, сколько оперативной памяти на компьютере, но не отображает прочие важные её характеристики. Если вам нужно больше данных, лучше воспользоваться специальными программами. Самой известной из них является, конечно же, AIDA64 Extreme Edition . Сведения о памяти в этой программе содержатся в меню Системная плата – SPD и включают такие характеристики как имя модуля, объём и тип, частота, вольтаж, тайминг и серийный номер.

Посмотреть оперативную память можно также с помощью программы Speccy от разработчиков популярного чистильщика CCleaner. Общие сведения об ОЗУ в программе доступны на главной вкладке «Summary», а дополнительные – на вкладке «RAM». Сюда входит объём, тип, тайминг, режим канала, частота и некоторые другие, менее важные, сведения. В отличие от AIDA64 приложение Speccy бесплатно, но при этом оно показывает меньше информации.

Для просмотра основных характеристик памяти также можем порекомендовать утилиту CPU-Z . Нужная информация находится во вкладке «Memory». Включает она тип, объём, режим канала, соотношение частоты системной шины к частоте оперативной памяти и прочие дополнительные сведения. Как и Speccy, CPU-Z бесплатна, но она не поддерживает русского языка, что, впрочем, не является столь уже важным.

И напоследок посоветуем ещё одну программку для просмотра сведений об ОЗУ. Называется она HWiNFO64-32 . Внешне и функционально она чем-то напоминает AIDA64 и в то же время CPU-Z. На вкладке «Memory» программа показывает тип модуля, объём в мегабайтах, режим канала (одно-, двух- или трёхканальный), тактовую частоту, тайминг и прочие дополнительные сведения. HWiNFO64-32 бесплатна, язык интерфейса имеет английский, что, как и в случае с CPU-Z, не является принципиально важным.


Здравствуйте посетители блога moikomputer.ru
Сегодня покажу как узнать тип оперативной памяти, установленной на компьютере, а также ее частоту под управлением операционной системы windows 8 или 10 всего за пару кликов, не прибегая к стороннему софту.
Случается, иногда требуется узнать какой тип памяти DDR имеется в вашей системе windows, для того чтобы возможно вам требуется обновить, заменить планки на своем ноутбуке или стационарном компьютере.
Для этого существует несколько способов:
Скачать специальную программу, например, Aida 64 или любую другую подобную которых не мало можно найти на бескрайних просторах интернета;
На настольном ПК вскрыть системный блок посмотреть визуально, но данное действие на ноутбуке выполнить будет проблемно;
И наконец самый простой способ открыть Диспетчер задач.
И так чтобы быстро произвести определение типа оперативной памяти нужно воспользоваться стандартной предустановленной утилитой Task Manager, для того, чтобы ее применить нужно:
Запустить Диспетчер задач;
Нажать кнопку Подробнее для отображения всех вкладок;
Выбрать вкладку Производильность;
В левой части окна выберете Память.

Где увидим такие нужные параметры как:
Размер оперативной памяти у меня он 6,0 ГБ;
Тип оперативной памяти DDR3;
Использование памяти от общего объема 4,9 ГБ;
Скорость (частота оперативной памяти) 1600 МГц;
Использование гнезд 2 из 2 (имеется в виду слоты под планки ОП).
И другие системные параметры.
На современных компьютерах на данное время применяется тип памяти DDR3, вообще можно встретить еще такие типы как: DDR или DDR2 и даже SDRAM.
В таблице приведены частоты для DDR3.

Таблица может быть полезна как в ознакомительных целях, так, например, для указания параметров при заказе в Интернет магазине.
Читайте также: Как ускорить загрузку windows 10
Обычно указывается Стандартное название ОП и Эффективная частота, но иногда может потребоваться Название модуля.
1. Как выбрать оперативную память для компьютера
2. Как проверить оперативную память на работоспособность
Видео про определение типа оперативной памяти с помощью программы Aida 64.
На этом у меня сегодня все, до следующих статей на блоге.
Валерий Семенов, moikomputer.ru
moikomputer.ru
Как узнать, какая оперативная память стоит на компьютере?
Нередко при апгрейде и ремонте компьютера необходимо определить, какая оперативная память стоит в системном блоке или ноутбуке. Эта операция часто вызывает сложности у новичков, однако ничего особенного для ее выполнения не требуется. В статье будет описано несколько способов, которые помогут узнать все об используемой в ПК ОЗУ.
Основные характеристики ОЗУ
Для начала необходимо разобраться, что именно можно узнать, просмотрев информацию об оперативной памяти:
- Тип ОЗУ или ее поколение (DDR1, DDR2 или DDR3).
- Объем. Измеряется в гигабайтах. Определяет, сколько данных может одновременно храниться в RAM.
- Количество модулей, их производители и серийные номера.
- Тайминги (Latency). Характеризуют задержки, которые обязательно происходят при передаче данных между разными микросхемами ОЗУ. Чем меньше значения таймингов, тем лучше.
- Частота. От нее зависит пропускная способность памяти. Чем выше значение, тем быстрее и стабильнее работа компьютера.
- Напряжение. Для обычного пользователя эта характеристика не играет большой роли. Важна в основном для практикующих оверклокинг.
Помимо этих данных специализированное программное обеспечение может выдать множество другой информации, но она не столь важна.
AIDA64
Одно из самых популярных приложений для просмотра информации о "железе" компьютера - AIDA64. После установки и запуска на экране появится основное окно программы. Оно состоит из двух частей. В левой представлены компоненты в древовидной форме. В правой - таблица подробностей.

Как узнать, какая оперативная память стоит в ПК, при помощи AIDA64?
- Кликните по значку "+" возле строки "системная плата".
- Перейдите на вкладку "Память". Здесь в самой верхней строке будет указан общий объём ОЗУ.
- Затем щелкните по пункту SPD. После этого на экране отобразятся подробные сведения о каждой из планок, установленных в систему.
В самой нижней части таблицы расположена ссылка. Кликнув по ней, можно просмотреть все данные о модуле, которыми располагает официальный сайт производителя.
CPU-Z
CPU-Z - не менее популярное приложение. Главное преимущество продукта - его использование абсолютно бесплатно. Скачать можно с сайта производителя. Не требует установки. Однако программа полностью на английском языке.

- Как узнать, какая оперативная память стоит в ПК? Скачайте и запустите приложение. Оно представляет собой одно-единственное окно с несколькими вкладками.
- В первую очередь щелкните по надписи Memory. В ней можно узнать о том, с какими параметрами работает ОЗУ прямо сейчас.
- Закладка SPD представляет данные об установленных производителем значениях и об информации, записанной в специальную микросхему оперативной памяти. Причем для каждой планки отдельно, чтобы переключиться на следующий модуль, следует развернуть меню под надписью Memory Slot Selection.
Как было отмечено ранее, интерфейс программы полностью на английском языке, поэтому стоит дать больше информации о каждом пункте, описывающем ОЗУ.
Вкладка Memory:
- Size - общий объем установленной оперативной памяти.
- FSB:DRAM - отношения частоты системной шины к частоте ОЗУ.
- CAS Latency, RAS to CAS Delay, RAS Precharge, Cycle Time, - тайминги.
- Frequency - частота.
Закладка SPD:
- Module Size - объем отдельной планки ОЗУ, находящейся в конкретном слоте.
- Max Bandwidth - максимальная частота.
- Manufacturer - производитель.
- Serial Number - серийный номер.
- Voltage - напряжение.
PC Wizard
Как и два предыдущих приложения, PC Wizard сделан для того, чтобы получить максимум данных об оборудовании, установленном внутри системного блока или ноутбука. Продукт абсолютно бесплатен, скачать его можно с официального сайта. При этом желательно выбрать ZIP-версию, а не SETUP, ибо она не требует установки.

Как узнать, какая оперативная память стоит в компьютере?
- Запустите программу. Дождитесь, когда она закончит сканирование устройств.
- Щелкните по иконке в виде материнской платы, которая находится в левой части окна. Если этого значка нет, следует сначала кликнуть по надписи "Железо".
- Теперь выберите пункт "Физическая память". После этого в нижней части экрана отобразится подробнейшая информация о модулях ОЗУ.
Speccy
Данный продукт разработан командой, работающей над популярным CCleaner. Для домашнего пользования Speccy можно эксплуатировать абсолютно бесплатно. После скачивания приложения с официального сайта его потребуется установить. Инсталляция выполняется максимально просто, единственное, на что стоит обратить внимание - это выбор языка. Меню с вариантами появится на самом первом шаге, поэтому его очень легко пропустить.

Как узнать, какая оперативная память стоит в компьютере, c помощью Speccy? Для этого необходимо запустить приложение и выбрать нужный пункт в его окне. Он так и называется "Оперативная память". Помимо этого ничего делать не требуется.
HWiNFO
HWiNFO - небольшая бесплатная, но чрезвычайно мощная программа. При ее скачивании будьте внимательны, ведь существует две версии. Одна 32-разрядная, а вторая - 64. Соответственно, последняя не будет работать под управлением 32-битной операционной системы. Инсталлировать продукт не требуется.
После запуска на экране появится небольшая утилита, в которой следует нажать на кнопку RUN и подождать несколько десятков секунд. Просканировав систему, приложение покажет полные данные о ней.

Где посмотреть, какая оперативная память установлена в системном блоке? Обратите внимание на правый нижний угол окна System Summary. В нем имеются две области. Memory Modules показывает информацию о каждой планке отдельно. Memory отображает общий объем ОЗУ, частоту, на которой модули работают прямо сейчас, и реальные тайминги.

Если этих данных недостаточно, перейдите в окно с названием HWiNFO и дважды кликните по надписи Memory.
SiSoftware Sandra
SiSoftware Sandra - программное обеспечение, которое в первую очередь используется для всестороннего тестирования компьютера, однако получить сведения о компонентах системы при помощи нее тоже возможно. Для использования приложение требуется купить, однако производитель позволяет скачать со своего сайта пробную версию.
До того как посмотреть, какая оперативная память установлена в компьютере, следует выполнить инсталляцию приложения. Процесс этот прост, с ним справится даже новичок.
После запуска приложения на экране отобразится окно с несколькими вкладками. Перейдите на ту, которая имеет название "Устройства". Кликните дважды по значку с надписью "Материнская плата". В таблице можно будет видеть несколько подзаголовков с именем "Модуль памяти". Под каждым из них записана информация о планках ОЗУ: объем, тип, серийный номер, производитель, частота, тайминги, питание, возможные режимы работы.
Очевидный способ
Если компьютер невозможно включить, программное обеспечение не поможет. В этом случае придется исследовать само физическое устройство. Отключите компьютер от сети и снимите крышку системного блока. Откройте фиксаторы, которые удерживают планку ОЗУ, а затем потяните модуль на себя. Как определить, какая оперативная память используется в компьютере?
Прямо на ОЗУ должна располагаться наклейка. На нее зачастую нанесены все основные данные - объем, максимально возможная частота, поколение, тайминги, напряжение. Если этих данных нет, на планке должен быть написан серийный номер и модель. Например: CMP4GX3M2C1600C7. Судить о том, что скрывается за цифрами зачастую невозможно, однако, зная модель модуля, легко узнать информацию о нем, воспользовавшись любым поисковиком.
Для пользователей ноутбуков
Первое, что следует сделать, выясняя, какая ОЗУ установлена в ноутбуке, - просмотреть руководство пользователя, которое должно поставляться в комплекте. Если подробных данных в нем найти не удастся, по крайней мере, можно выяснить, какие модели планок были установлены на заводе.
Нередко пользователи задают вопросы типа: "Руководство пользователя утеряно, как посмотреть, какая у меня оперативная память?" В этом случае следует вооружиться отверткой.
Полностью обесточьте ноутбук: отключите его от сети и вытащите аккумулятор. Посмотрите на заднюю стенку корпуса. На ней должны располагаться несколько небольших крышек. Обычно оперативная память скрывается за одной из них. Другие же используются для быстрой замены жестокого диска и других устройств. Довольно сложно угадать, за какой скрывается нужное оборудование, поэтому откручивайте каждую поочередно, пока не найдете нужную.
Для извлечения ОЗУ отщелкните фиксаторы и легко потяните планку из слота. Когда свободный ход закончится, дальнюю от контактов сторону платы следует приподнять. О том, какая оперативная память в ноутбуке, как и в случае с настольным компьютером, поможет узнать наклейка. Вытаскивать оперативную память из ноутбука не всегда требуется. Если модуль один, все данные с него можно считать, просто сняв крышку.
Будьте очень внимательны и осторожны при работе с "железом". Даже небольшая царапина или повреждение нередко приводит к нестабильной работе ПК. Если вы не уверены в своих силах, лучше всего обратиться к профессионалам. Это позволит сэкономить время и деньги.
fb.ru
Как узнать модель (тип) оперативной памяти компьютера
Здравствуйте, сегодня я бы хотел поговорить с вами о том, как узнать модель ОЗУ (оперативной памяти) компьютера, будь то домашний или рабочий ПК, ноутбук или стационарный - не важно. Все перечисленные в этой статье способы так или иначе помогут вам в решении этой проблемы. Поскольку очень часто бывает нужно установить больший объем ОЗУ, либо заменить нерабочую планку, то перед этим сначала нужно узнать - а какая ОЗУ уже стоит в компьютере?
Дело в том, что у оперативной памяти есть три важных параметра: частота, тип конструкции, тайминги. В идеале, если все три параметра новой планки памяти, устанавливаемой в свободный слот (или заместо сгоревшей), будут совпадать. В таком случае вы получите максимальную их производительность и более высокую стабильность работы системы. И хотя установка планок ОЗУ с несколько иными параметрами допускается, иногда такие компьютеры все же «глючат».
Итак, самый простой способ узнать все об оперативной памяти (в том числе ее «тип») - посмотреть на нее. Да, вот так, просто взять и посмотреть на наклейку на самой планке. Но для этого придется разобрать системный блок, а точнее - снять боковую стенку, открутив два крепежных винта, а затем вынуть планку ОЗУ из разъема, отодвинув боковые защелки вниз. В некоторых случаях для вскрытия понадобится отвертка. На самой планке, как правило, встречаются какие-то обозначения, например, как на изображении ниже.

Теперь давайте расшифруем - что же тут написано. 1GB - ничто иное, как объем ОЗУ; 2Rx8 - ранг (rank) модуля памяти, не особо важный параметр, если речь идет о домашнем компьютере, а не о сервере, например. Непосредственно на самой планке не указано - к какому типу оперативного запоминающего устройства она принадлежит (ddr2 или 3), вместо этого обычно можно встретить обозначения такого типа, как на изображении: «PC2-5300S».
PC2 или PC3 - обозначает тип конструкции, то есть DDR2 или DDR3 - соответственно, а через тире указывается пиковая пропускная способность модуля. Если разделить ее числовое значение на 8, можно узнать реальную частоту работы модуля ОЗУ. Причем эта формула работает для всех типов ОЗУ. В нашем случае 5300/8=662,5, похожий результат указан на сайте производителя данной модели ОЗУ, а также на небезызвестном сайте по ссылке ru.wikipedia.org/wiki/DDR_SDRAM.
Если же на самой планке нет никакой другой информации, кроме длинного номера, можете вбить этот номер в поисковик и посмотреть все характеристики. Иногда бывает так, что нет даже номера, либо его не удается прочесть - в таком случае без применения специальных программ не обойтись, ибо стандартными средствами windows можно узнать лишь объем установленной ОЗУ (даже «тип» узнать не получится).
Предлагаю вам на выбор две программы, на самом деле их гораздо больше, однако не все из них распространяются бесплатно и так полно показывают характеристики модуля оперативной памяти, как это делают «Cpu-z» и «Speccy». Итак, после установки cpu-z необходимо перейти во вкладку «SPD», после чего можем наблюдать следующую картину
Является одним из важнейших компонентов в любой компьютерной системе. Купив компьютер или ноутбук, пользователь начинает задаваться вопросом о том, как узнать, какая у меня оперативная память в системе. Получить такие сведения можно несколькими способами, но все они отличаются показателем информативности.
Как узнать, какая у меня оперативная память: самое простое решение для стационарных ПК
Для стационарных ПК, в отличие от ноутбуков, в самом простом случае можно использовать визуальный осмотр планок, установленных в слотах материнской платы. Для этого достаточно снять боковую панель системного блока и вынуть планки, после чего посмотреть на маркировку.
Для ноутбука такой вариант не годится, ведь, если устройство еще находится на гарантии, разбирать его не рекомендуется. Впрочем, и по истечении гарантийного срока делать этого тоже не стоит, поскольку разобрать ноутбук далеко не так просто, как может показаться на первый взгляд. Каким же образом тогда решить проблему того, как узнать, какая у меня оперативная память? В такой ситуации придется применять специальные программные средства. Но для начала можно использовать и простейшие инструменты Windows-систем.
Использование информации о конфигурации
В Windows наиболее популярным решением по получению такой информации принято считать обращение к разделу конфигурации системы, который вызывается через строку свойств, которая находится в меню правого клика на значке компьютера на «Рабочем столе (в Windows 10 такая иконка отсутствует, а меню вызывается из «Проводника» нажатием на ссылку «Этот компьютер»).

Недостаток такой методики очевиден: здесь можно получить только сведения об общем объеме и доступном на данный момент размере (за вычетом памяти, используемой фоновыми системными службами и процессами). Узнать, на какой частоте работает оперативная память, и к какому типу она относится, не получится. Но и тут есть выход.

Для получения дополнительных характеристик можно воспользоваться стандартным «Диспетчером задач», где на вкладке производительности и находятся некоторые интересующие пользователя параметры ОЗУ (и в плане общих сведений, и в плане использования RAM в режиме реального времени). Для остальных показателей такой вариант не годится.
Использование таблиц совместимости памяти с процессорами
Не говоря пока о дополнительных средствах системы, можно посоветовать поискать в интернете специальные таблицы совместимости процессоров и поддерживаемых типов или объемом «оперативки».
Например, если у пользователя установлены процессоры Intel Core iX с литерой «K» в конце полной маркировки, это автоматически означает, что оперативная память работает на частотах 1866 или 2400 МГц.

Владельцы стационарных ПК при осмотре маркировки планок памяти должны обратить внимание на присутствие обозначений PC2, PC3 и т. д., что соответствует типам DDR2, DDR3 и др. Тут же имеется еще один показатель, который позволяет решить проблему того, как узнать, какая частота оперативной памяти предусмотрена для ее работы. Для этого его нужно разделить на 8. Например, обозначению PC3-12800 соответствует рабочая частота памяти 1600 МГц (12800/8=1600).
Как узнать, какая оперативная память на компьютере, с помощью сведений о системе?
Теперь вернемся к инструментам Windows. на компьютере? Опять же, для получения основных характеристик можно использовать раздел сведений о системе.

Получение сведений через диалог DirectX
Краткие характеристики об оперативной памяти с указанием на общий, используемый и доступный объем можно увидеть и в специальном диалоговом окне универсальной платформы DirectX.

Сам диалог вызывается из меню «Выполнить» через строку dxdiag. На главной (общей) вкладке и показана необходимая информация. Несмотря на то, что сведений здесь минимум, этот инструмент позволяет узнать размер памяти видеоадаптера (причем, даже интегрированного), что сделать другими средствами системы невозможно.
Наиболее популярные сторонние утилиты
Наконец, рассмотрим самые мощные инструменты, которые выдают максимум информации. Как узнать, какая у меня оперативная память?

Нужно применять программы вроде AIDA64 (бывшая утилита Everest), CPU-Z или специальное тестовое приложение Memtest86+. Не говоря о тонкостях их использования, можно отметить только то, что сведений об оперативной памяти в них гораздо больше, включая некоторые специфичные показатели, которые рядовому пользователю в большинстве случаев даже не нужны.

Но вот всеми признанная утилита Memetest86+ выгодно отличается от других программ информативного направления тем, что способна не только выдавать необходимую информацию, но еще и тестировать оперативную память на предмет наличия неполадок и сбоев в работе, что очень часто применяется при устранении проблем, связанных именно с этим компонентом (зачастую именно по вине некорректной работы ОЗУ появляются так называемые синие экраны). Сама программа выглядит несколько необычно, поскольку в качестве интерфейса использует подобие устаревшего DOS-режима. Зато методика тестирования памяти и выдача результатов по всем параметрам - на высоте.
Вместо итога
Как видно из всего вышесказанного, вопросы, связанные с получение информации, касающейся характеристик оперативной памяти, решаются достаточно просто. При выборе инструмента, с помощью которого будет производиться получение информации, исходить нужно только из того, какие именно показатели интересуют пользователя. В самом простом случае, когда требуется узнать всего лишь объем ОЗУ, подойдут встроенные средства Windows и DirectX. Если же нужно произвести тестирование или установить дополнительные планки, во избежание появления конфликтов лучше применять сторонние программы, в которых сведений намного больше. В частности, именно для оперативной памяти утилита Memtest86+ подходит лучше всего. Это признано всеми специалистами и экспертами.