Как с компьютера удалить все пароли. Как удалять сохраненные пароли из Яндекс.Браузера
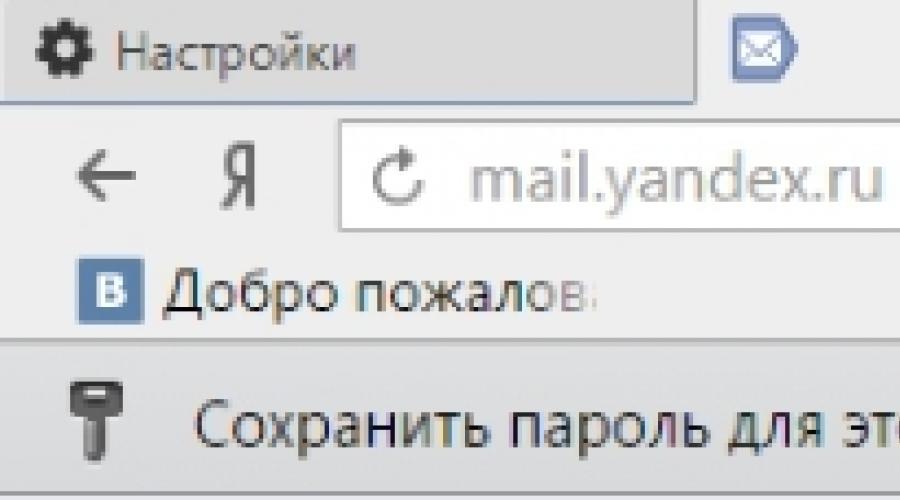
Читайте также
При регистрации на интернет-ресурсе и при каждой следующей идентификации пользователя любой браузер запрашивает разрешение на сохранение паролей. Выбирая такую возможность, можно ускорить вход на сайт, не вводя каждый раз заданную комбинацию символов. Однако сохранённые пароли иногда приходится удалять. Как это сделать в Яндекс браузере?
Мы постарались подробно расписать ход действий. К тому же использовали несколько методов очистки паролей в браузере от Яндекса.
Зачем удалять пароли в браузерах
Одной из основных причин, которые приводят к необходимости удалить пароли, сохранённые в настройках веб-обозревателя, является скопление большого количества такой информации. Данные, используемые для входа на разные сайты, сохраняются и засоряют кэш браузера. Чем больше паролей сохраняется, тем сильнее замедляется работа компьютера, особенно не слишком производительного.
Среди других поводов для избавления от сохранённых паролей можно назвать:
- повышение уровня защиты компьютера от взлома: с помощью фишинговых программ (одной из разновидностей вирусов) можно использовать пароли для взлома профиля на сайте, электронного почтового ящика или кошелька;
- защиту персональных данных на компьютере, к которому имеют доступ другие люди (в интернет-клубе, на рабочем месте, на чужом ПК);
- сохранение конфиденциальности хранения информации на личном устройстве, временный доступ к которому могут получить посторонние (на отдаваемом в ремонт компьютере или ноутбуке).
Удалённый пароль не является гарантией полной безопасности конфиденциальных данных. Для получения доступа к ним существуют и другие способы. Однако, очищая сохранённые в кэше сведения, пользователь всё равно уменьшает вероятность взлома.
Как удалить пароли в Яндекс браузере через меню настроек
Для удаления сохранённых паролей в браузере Яндекса можно воспользоваться двумя способами:- стереть сразу всю информацию;
- удалять пароли по одному.

Второй способ позволяет удалить пароли конкретных сайтов. В этом случае можно избавиться от сохранённой информации о давно неиспользуемых ресурсах и стереть комбинации, которые будут меняться пользователем. Для стирания паролей по одному следует:

В открывшемся списке следует найти сайты, пароли доступа к которым должны удаляться. При желании сохранённые данные можно посмотреть, кликнув по надписи «Показать». Удаляют пароль, нажимая на крестик справа:

Смотрите видео, как удалить все сохраненные пароли или пароли для конкретных сайтов в Яндекс браузере:
Удаление сохраненных паролей с помощью стороннего ПО
Ещё один способ стереть все данные о паролях браузера Яндекс предполагает использование бесплатного приложения CСleaner, позволяющего оптимизировать информацию на компьютере. Скачать приложение можно на его официальном сайте http://ccleaner.org.ua/download/.Этапы работы с программой следующие:

После запуска анализа информации (Analyze) на экране появится сообщение о возможности потери всех паролей. Если пользователя устраивает такое развитие событий, следует продолжить очистку, выбрав опцию Run Cleaner. После завершения работы все пароли будут стёрты.
Способ с использованием CCleaner подходит для одновременного удаления кэша всех браузеров или каждого по отдельности.
Удаление паролей из веб-обозревателя Яндекс не представляет большой сложности даже для неопытных пользователей. Процесс не займёт больше 10-15 минут, даже если данные придётся удалять отдельно для каждого сайта. А после того, как вся информация будет стёрта, уровень безопасности компьютера заметно повысится.
Если вы являетесь активным пользователем социальных сетей, то, возможно, вам будет интересно узнать, как удалить сохранённый пароль в «Контакте», ведь иногда нам не нужно, чтобы в браузере сохранялись данные, которые мы используем для входа на тот или иной сайт.
Например, вы забыли дома свой девайс, но вам срочно надо войти на свою страничку «ВК» и договориться с другом о встрече. Как вариант, человек может зайти в компьютерный клуб и воспользоваться другим устройством. Но если при этом не установить чекбокс возле опции «Чужой компьютер», то логин и пароль сохранятся в веб-обозревателе. В результате вашу страницу в социальной сети сможет открыть любой «юзер», воспользовавшись устройством после вас.
Именно поэтому нужно знать, как избавиться от паролей, сохранённых в браузере. В предложенной статье речь пойдёт о трёх наиболее популярных веб-обозревателях: «Яндекс», «Хром» и «Опера».
Как удалить сохранённый пароль в "Яндекс.Браузере"
Безусловно, одним из наиболее популярных веб-обозревателей сегодня по праву считается «Яндекс.Браузер». Выполненный на том же движке, что и «Гугл Хром», он имеет и свои преимущества. Однако сейчас речь пойдёт не о достоинствах этого браузера, а о том, как удалить сохранённый пароль в «Контакте» или данные входа на любой другой сайт, работая в этом веб-обозревателе.

Итак, в правом углу, сверху, найдите кнопку, на которой изображены три горизонтальных полоски. Кликнув по ней, обратитесь к разделу «Настройки», после чего прокрутите страничку вниз и перейдите в дополнительные настройки, нажав соответствующую кнопку. Найдите подраздел «Пароли и автозаполнение» и кликните «Управление паролями». Откроется окошко, где вы можете выбрать и удалить данные с любого сайта, на котором зарегистрированы.
Как удалить сохраненные пароли в «Опере»
Когда вы узнали, как удалить сохраненный пароль в «Контакте» в «Яндексе» (браузере), мы порекомендуем вам ознакомиться с действиями, которые необходимо выполнить, чтобы проделать эту же операцию в «Опере».

Итак, запустите веб-обозреватель «Опера» и откройте меню, кликнув в левом верхнем углу кнопку с логотипом браузера. На следующем этапе обратитесь к опции «Настройки», а затем к разделу «Безопасность». Здесь вас интересует кнопка «Управление сохраненными паролями». Щелкните ее, и в появившемся окошке вы увидите список сайтов и сохраненных паролей, которые можно удалить, кликнув по крестику.
Кроме того, у вас есть возможность посмотреть пароль от того или иного ресурса, на котором вы зарегистрированы. Для этого нажмите «Показать» напротив сайта, данные к которому вы хотите узнать.
Как удалить пароли в "Хроме"
Если же вы пользуетесь веб-обозревателем «Гугл Хром», то, чтобы избавиться от сохраненных паролей, необходимо выполнить практически такие же действия, что и в случае с «Яндекс.Браузером».

Для начала перейдите в настройки «Хрома» и кликните по ссылке «Показать дополнительные настройки». В разделе «Пароли и формы» нажмите кнопку «Настроить», которая расположена возле пункта «Предлагать сохранять пароли для сайтов». Вы уже знаете, как удалить сохраненный пароль в «Контакте» в браузерах «Опера» и «Яндекс», поэтому с Chrome у вас проблем возникнуть не должно.
Заключение
Стоит отметить, что для проведения этой процедуры вы также можете воспользоваться программой CCleaner, в интерфейсе которой разберется даже неопытный юзер.
Теперь, когда вы поняли, как удалить сохраненный пароль в «Контакте» или на любом другом сайте, обязательно применяйте полученные знания на практике, особенно в том случае, если забыли отметить пункт «Чужой компьютер».
Практически во всех браузерах есть функция запоминания введённых логинов и паролей. С одной стороны - это очень удобно: авторизовался один раз В Контакте, предоставил возможность браузеру «запомнить» учётные данные, и всё, открываешь сайт и сразу попадаешь на личную страницу. А вот с другой стороны - эта настройка снижает уровень безопасности: сохранённые в веб-обозревателе логин и пароль от В Контакте могут быть похищены то ли хакерами, посредством сетевой атаки, то ли другими пользователями в отсутствие владельца ПК (им нужно будет только заглянуть в настройки).
Конечно, уважаемый читатель, выбор за вами, но стоит ли рисковать аккаунтом ради кратковременных удобств? Согласитесь, всё-таки лучше потратить несколько минут на авторизацию при входе ВКонтакте, чем потом нервничать, переживать и восстанавливать доступ к взломанному аккаунту.
Эта статья поможет вам удалить сохранённый пароль ВК и расскажет, как отменить сохранение учётных данных во всех популярных браузерах.
Google Chrome
Чтобы убрать сохранённый ключ для входа:
- нажмите «Ctrl + Shift + Del»;
- в появившейся на дисплее панели установите значение «За всё время», чтобы убрать в хранилище все данные;
- кликните окошко «Пароли»;
- щёлкните «Очистить историю».
Если вы хотите сделать так, чтобы не сохранялся пароль:
1. Кликните в панели Хрома - «три полоски».
2. Нажмите «Настройки».

3. Выберите «Показать дополнительные… ».

4. Снимите флажки в «…. автозаполнение… », «Предлагать сохранять… ».

Внимание! Для выборочного удаления используйте опцию «Настроить».
Firefox
Чтобы убрать запоминание символов в полях, выполните эти действия:
1. В главном меню клацните раздел «Инструмент» → «Настройки».

2. Перейдите во вкладку «Защита».
3. Кликом мышки уберите «галочки» в окошках «Запомнить логины…» и «Использовать мастер… ».

Примечание. Для выборочной очистки щёлкните панель «… логины».
4. Нажмите вместе «Ctrl + Shift + Del».

5. В меню «Удалить» выставьте - «Всё».
6. Кликните «Журнал форм…. ».
7. Активируйте - «Удалить… ».
Opera
1. Клацните меню, выберите «Настройки».

2. Кликните по вкладке «Безопасность».
3. Отключите «Автозаполнение» и «Пароли».

4. Откройте «Управление сохранёнными… », уберите ключ от ВК.
Для быстрой очистки хранилища:
- используйте стандартную комбинацию - «Ctrl + Shift + Del»;
- установите период «с самого начала»;
- поставьте флажки в «Пароли», «… для автозаполнения форм»;
- щёлкните «Очистить историю… ».

Internet Explorer
1. Откройте главное меню веб-обозревателя (нажмите «шестерёнку»).

3. Перейдите в «Содержание».

4. Клацните «Параметры».
5. Щелчком мыши снимите флажки с элементов «форм» и «имён пользователей… ».
6. Щёлкните «Удалить журнал… ».

7. Отметьте кликом мышки в списке объект «Пароли».

8. Выберите «Удалить».
Установите флажки возле объектов «пароли» и «данные автозаполнения» и нажмите «Очистить историю».
Успешной вам настройки браузеров и безопасного времяпрепровождения в социальной сети ВКонтакте!
В Яндекс.Браузере можно хранить пароли от всех сайтов, на которых вы зарегистрированы. Это очень удобно, так как при повторном входе на сайт не нужно вводить комбинацию логин/пароль, а при выходе из своего профиля и последующей авторизации браузер подставит сохраненные данные в нужные поля за вас. Если они устарели или изменились, можно выполнить очистку через настройки веб-обозревателя.
Обычно необходимость в удалении сохраненного пароля появляется в двух случаях: вы зашли на какой-либо сайт не со своего компьютера и случайно сохранили там пароль, либо пароль (и логин), который вы хотите удалить, вам действительно больше не нужен.
Способ 1: Изменение или удаление только пароля
Чаще всего пользователи хотят избавиться от пароля потому, что сменили его на каком-либо сайте и старый секретный код им больше не подходит. В этой ситуации ничего даже не нужно удалять — вы можете его отредактировать, заменив новым старый.
Кроме этого есть возможность стереть пароль, оставив сохраненным только логин. Это подходящий вариант, если компьютером пользуется кто-то еще и вы не хотите сохранять пароль, но при этом каждый раз прописывать логин тоже нет желания.

Способ 2: Удаление пароля вместе с логином
Другой вариант — удаление комбинации логина и пароля. По сути, вы удаляете ваши данные для входа полностью. Поэтому убедитесь, что они вам не нужны.

Таким образом вы можете выполнить выборочное удаление. Для полной очистки Яндекс.Браузера действия будут чуть-чуть отличаться.
Способ 3: Удаление всех паролей и логинов
Если нужно очистить браузер ото всех паролей вместе с логинами за раз, сделайте следующее:

Мы рассмотрели три способа того, как стирать пароли из Яндекс.Браузера. Будьте внимательны при удалении, ведь если вы не помните пароль от какого-либо сайта, то для его восстановления вам придется проходить специальную процедуру на сайте.
Рад приветствовать всех читателей блога ! Каждый из нас бывает в гостях, у каждого хозяина дома, как и у нас, есть компьютер. И бывает так,что нам срочно нужно проверить либо почту, либо личные сообщения в любимой социальной сети, однако иногда мы забываем ставить галочку «Чужой компьютер» и наши пароль и логин сохраняются на другом компьютере. В этой статье мы рассмотрим возможности удаления конкретного сохраненного логина и пароля при входе Вконтакте на компьютере.
Итак, все логины сохраняет программа, через которую мы просматриваем сайты, иначе говоря, браузеры . От вида и зависит то, как мы будем удалять нужную нам информацию.
- Открываем «Меню».
- Пункт «Настройки». Раскрыть это меню необходимо следующими способами: щелкнув на пиктограмму в виде шестеренки в верхней правой части браузера, либо нажатием раздела «Правка».
- Ищем закладку «Автозаполнение».
- В закладке находим «Имена и пароли пользователей».
- Напротив пункта — кнопка «Правка».
- Откроется список сайтов и перечень логинов.
- Выделяем нужный, нажимаем «Удалить».
- Сделано!
Internet Expolrer
- Для начала открываем сайт vk.com.
- В форме авторизации (там куда нужно вводить логин) стоит кликнуть два раза левой кнопкой мыши.Появится список логинов.
- Передвигая стрелками «вверх» или «вниз», выделяем нужный логин.
- Нажимаем кнопку «delete».
- Готово.
Opera
- В меню открываем «Настройку».
- Пункт «Удалить личные данные».
- Вкладка «Детальная настройка».
- Нажимаем на кнопку «Управление паролями».
- Ищем в перечне сайтов vk.com.
- Кликаем, развернется список логинов.
- Выделяем нужный, нажимаем на кнопку удалить.
- Профит.
Mozilla Firefox
- Меню — раздел «Инструменты».
- Открываем категорию «Настройки».
- Ищем вкладку «Защита».
- Кликаем на секцию «Пароли».
- Ищем кнопку «Сохраненные пароли».
- Откроется окно с перечнем сайтов. Ищем vk.com.
- Выбираем нужный нам логин и нажимаем на пункт-кнопку «Удалить».
- Gotcha.
Google Chrome
- Ищем иконку с тремя горизонтальными линиями в верхнем правом углу («Меню»).
- Нажимаем пункт «Настройки».
- Внизу находим «Показать дополнительные настройки», щелкаем.
- Ищем раздел «Пароли и формы», чуть ниже «Управление паролями» в ранних версиях браузера или же «Настроить» рядом с «Предлагать сохранять пароли для сайтов» в новых версиях.
- Откроется окно со списком сайтов и логинов. Выбираем нужный сайт и рядом с ним жмем на крестик, после этого логин будет удален.
- Вот и все!
Яндекс Браузер
- Также как и в «Хроме» ищем иконку с тремя горизонтальными линиями.
- Нажимаем на пункт «Настройки».
- В самом низу страницы нажимаем на «Показать дополнительные настройки».
- Находим раздел «Пароли и автозаполнение», кликаем на «Управление паролями».
- Появится список всех сайтов с сохраненными паролями, с правой стороны будет крестик, при нажатии на него пароль удалится!
- Решено!
Теперь вы знаете как удалить сохраненный логин при входе Вконтакте, если вдруг по случайности сохранили их на чужом компьютере. Успехов вам и до новых встреч.