Как повысить быстродействие windows 10. Отключаем ненужные службы с помощью PowerShell
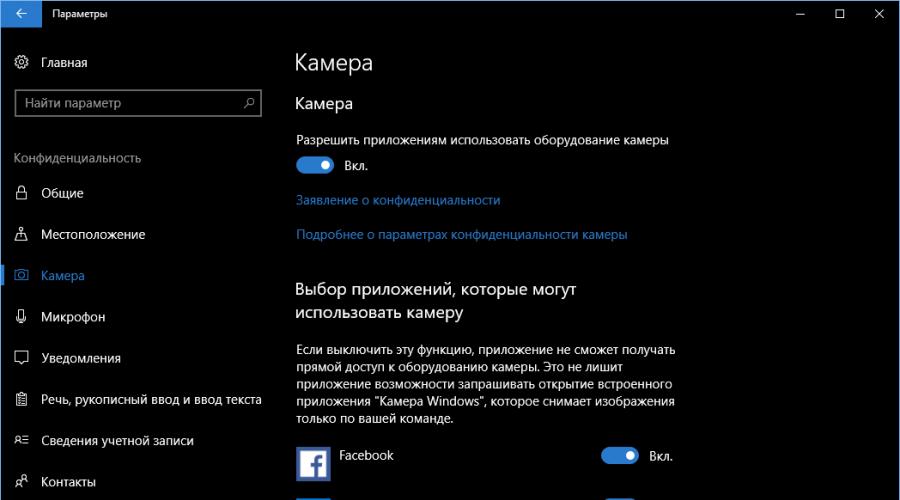
Читайте также
«Торможение» компьютера или ноутбука всегда вызывает негативные эмоции. Зачастую от этой проблемы страдает не только нервная система пользователя, но и само устройство. На самом деле решение довольно простое: нужно всего лишь проверить производительность устройства и повысить её. Сделать это несложно даже новичку. Главное - разобраться с элементами, которые не дают «разогнать» операционную систему на полную мощность или препятствуют её работе. После устранения причины зависания ваше устройство будет «летать».
Как проверить производительность компьютера или ноутбука
Покупая новый ноутбук или устанавливая новый Windows на компьютер, любой пользователь хочет выполнить настройку так, чтобы система работала с максимальной производительностью. Как показывает практика, это получается не всегда. Особенно остро встаёт вопрос с производительностью у тех, кто пытается установить Windows 10 на старые устройства. В результате и возникают проблемы с работой системы, зависанием и «торможением». Не стоит отчаиваться - проблема может быть вызвана всего-навсего большим количеством автоматически включаемых утилит и приложений, о которых пользователь и не знал. Если их отключить и очистить систему от других ненужных компонентов, даже старенький ноутбук начнёт «летать».
Часто пользователи не проверяют производительность своих устройств только потому, что считают этот процесс довольно затруднительным. Но это не так. На самом деле проделывать данную процедуру можно с помощью уже встроенных в систему компонентов. Проверка поможет контролировать производительность и работу системы в целом и даже покажет, не «поселился» ли в ней какой-нибудь вирус.
Проверка устройства с помощью индекса уровня производительности
Корпорация Microsoft во всех версиях Windows предусмотрела такую проверку на производительность. И Windows 10 не стала исключением. Запустить индекс уровня производительности можно с помощью простого алгоритма:
- Запустить командную строку (зайти через «Пуск» и выбрать раздел «Выполнить» или одновременно нажать Win+R).
- Ввести команду winsat formal - restart clean.
- Подождать пока система произведёт сбор информации.
- Открыть раздел Windows на жёстком диске (на который записана система).
- Открыть папку Performance.
- Далее открыть раздел WinSAT и выбрать DataStore.
- В этой папке открыть файл Formal.Assessment (Recent).WinSAT.xml.
- Найти блок WinSPR, где находится информация о производительности Windows. Показатели SystemScore - общий показатель, MemoryScore - оперативная память, CpuScore - средний индекс работы процессора, GraphicsScore - показатели графической карты, GamingScore - производительность игр, DiskScore - информация о считывании данных с винчестера.
Средний показатель индекса для Windows 10 равён 8,1.
В блоке информации WinSPR можно узнать индекс производительности практически всех компонентов ОС
Проверка устройства через «Диспетчер задач»
Чтобы проверить работоспособность устройства через «Диспетчер задач», нужно выполнить действия:
- Войти в «Диспетчер задач» через «Пуск» (или одновременно нажать сочетание клавиш Alt + Ctrl + Delete).
- Открыть раздел «Производительность». Здесь находятся графики производительности, которые в процентном соотношении отражают работоспособность ОС Windows 10 и отдельных её компонентов.
Графики производительности устройства в «Диспетчере задач» помогут вам оценить работоспособность системы и её компонентов
Проверка устройства сторонними ресурсами
Если нужен более точный анализ работоспособности системы, можно воспользоваться специальными программами. Они отображают более точную информацию о производительности устройства, а также содержат другие полезные сведения. Среди всего разнообразия такого рода программ можно выделить следующие:
- AIDA64 - самая востребованная утилита по скачиванию; показывает всю информацию о компьютере: от свободного места на винчестере до модели дополнительных устройств и драйверов к ним;
- SiSoftware Sandra Lite - бесплатная утилита с простой панелью управления; результат тестирования предоставляется в понятном цветовом графике;
- 3DMark - платная универсальная программа с широким спектром анализа (цена - 30$);
- CINEBENCH - утилита с возможностью анализа по разным аспектам, в том числе и производительности ПК;
- Winaero - ещё одна утилита, которая быстро произведёт анализ процесса производительности.
Видео: утилита Winaero для определения индекса производительности на Windows 10
Как ускорить работу компьютера или ноутбука на Windows 10
Если проверка работоспособности ПК выявила его низкую производительность, стоит удалить ненужные элементы системы и отключить те, что редко используются. В большинстве случаев это поможет устройству «ускориться».
Чистка автозагрузки
При каждом включении ноутбука или компьютера происходит автоматический запуск программ из списка автозагрузки. Не все из них внесены в список лично пользователем. Некоторые программы оказываются там по умолчанию при установке операционной системы, поэтому юзер может о них даже не знать. Внимательно пересмотрите список всех фоновых программ и отключите или удалите утилиты и приложения, которые не нужны или редко используются (вернуть их в список автовключения можно в любое время).
Что можно смело отключить в автозагрузке:
- торрент-клиент (например, uTorrent, MediaGet) - эти утилиты обычно «поселяются» в автозагрузке, но в них нет постоянной надобности; такого рода программу можно включить непосредственно перед загрузкой чего-либо с её помощью;
- облачное хранилище (OneDrive) - приложение есть в списке автозагрузки сразу после установки Windows 10; если в нём нет постоянной надобности, его тоже можно удалить из списка;
- программы периферии - если к ПК подключены принтер, сканер и т. д., значит в автозагрузке присутствуют программы производителей этого оборудования; такие программы отбирают резервы производительности, при этом перечисленные устройства будут работать правильно даже без их программ в автозагрузке;
- другие неизвестные приложения - если в списке автозагрузки есть неизвестные вам названия программ, следует проверить через интернет, за что они отвечают, и отключить в случае ненадобности.
Для очистки автозагрузки выполните следующие шаги:
- Откройте «Диспетчер задач» (сочетание клавиш Ctrl + Shift + Esc).
- В открывшейся вкладке появится таблица со списком всех программ и приложений, которые автоматически запускаются при загрузке Windows 10. Внизу списка справа есть кнопка «Отключить», с помощью которой и нужно отключать приложения и программы.
Видео: способы повышения производительности работы в Windows 10
Все отключённые таким образом приложения больше не будут запускаться при загрузке компьютера, что положительно отразится на быстродействии устройства.
Также можно отключить ту или иную программу в автозагрузке, если нажать на неё правой кнопкой мыши и выбрать в открывшемся списке опцию «Удалить».
С помощью очистки списка автозагрузки можно увеличить производительность компьютера в разы
Отключение отчётов
С выходом новой версии Windows 10 в интернете можно найти массу информации о том, что Microsoft собирает информацию о пользователях и шпионит за ними. Это не совсем так. Некоторая информация действительно собирается, например, сведения о заказываемых товарах и посещаемых сайтах. Но утечка конфиденциальной информации исключена. Тем не менее такие приложения отнимают резервы системы, что негативно сказывается на её производительности, поэтому их лучше отключить.
Если Windows 10 уже установлена, проверьте, отключены ли на вашем устройстве данные о соборе информации:

Есть несколько хороших утилит, помогающих найти и собрать в один список элементы, которые можно отключить. Пользователю остаётся только определить, что отключать, а что - нет. Перед запуском таких утилит желательно создать точку восстановления системы. Вот эти программы:
- DWS (Destroy Windows 10 Spying) - программа, предназначенная для прекращения действий отслеживания деятельности на устройствах с ОС Windows 10; имеет понятный и простой интерфейс на русском языке;
- O&O ShutUp10 - простая в управлении программа на русском языке содержит рекомендации о том, что можно отключить, а что лучше оставить;
- Ashampoo AntiSpy for Windows 10 - полезная утилита на английском языке, которая запускается без установки; в меню есть все необходимые инструменты для отключения слежения, а также рекомендации и подсказки;
- WPD - бесплатное приложение на русском языке, которое позволяет отключить не только «шпионские» позиции, но и индивидуально настроить брандмауэр с возможностью блокирования телеметрии, разрешить или запретить доступ к интернету сторонних программ, отключить обновление ОС.
Видео: как отключить ненужные программы в Windows 10
Отключение приложений из меню «Пуск»
На Windows 10 в меню «Пуск» используются живые плитки - набор приложений для быстрого запуска: календарь, домашняя группа, погода, OneNote, почта и другие. Как минимум половина из них не используется пользователями вообще или используется очень редко. А приложения в это время потребляют ресурсы устройства. Поэтому целесообразно убрать из меню «Пуск» или отключить те приложения, которыми вы не пользуетесь.
Перемещая ползунок, вы можете выключить или включить нужную опцию
Отключить любое приложение из меню «Пуск» можно, если нажать на него правой кнопки мыши и выбрать раздел «Открепить от начального экрана». Всё - приложение больше не будет появляться в меню. Но это не значит, что оно отключено, т. к. оно по-прежнему будет потреблять резервы устройства и снижать его производительность. Лучше всего ненужные приложения отключить насовсем. Для этого нужно выполнить следующее:

Для повышения производительности устройства можно удалить следующие программы и приложения, которые обычно практически не используются пользователями:
- people - приложение «Люди»;
- communicationsapps - календарь и почта;
- zunevideo - «Кино и ТВ»;
- 3dbuilder - 3D Builder;
- skypeapp - загрузить Skype;
- solitaire - Microsoft Solitaire Collection;
- officehub - загрузить или улучшить Office;
- xbox - приложение XBOX;
- photos - фотографии;
- maps - карты;
- calculator - калькулятор;
- camera - камера;
- alarms - будильники и часы;
- onenote - OneNote;
- bing - новости, спорт, погода, финансы (всё сразу);
- soundrecorder - «Запись голоса»;
- windowsphone - «Диспетчер телефонов».
Обновление драйверов
Причиной низкой работоспособности ПК также может быть неоригинальность драйверов устройств. На Windows 10 установлена система распознавания и автоматической установки нужных драйверов, но нередко бывают сбои. Поэтому, чтобы проверить драйверы и повысить производительность компьютера или ноутбука, можно произвести своеобразную ревизию устройства:
- Нажать на панели меню «Пуск» правой кнопкой мыши и в открывшемся списке выбрать «Диспетчер устройств».
- Открыть «Свойства ключевых устройств» и выбрать раздел «Драйвер».
- Просмотреть издателей драйверов. В качестве поставщика должен быть указан Microsoft (кроме видеокарты - в этой позиции официальным поставщиком является NVidia, AMD или Intel). Если поставщик другой, нужно скачать с официальной страницы производителя оригинальный драйвер и установить его.
Отключение визуальных и прочих эффектов
На любом устройстве с ОС Windows есть много элементов, которые делают взаимодействие с ПК красочнее и интереснее. Но они тоже потребляют ресурсы компьютера. Немного повысить работоспособность устройства получится, только если Windows 10 установлена на более раннюю версию ноутбука или компьютера.
Визуальные эффекты
Если говорить обо всех компонентах операционной системы, которые влияют на производительность, то в первую очередь нужно вспомнить о визуальных эффектах. Для их отключения нужно выполнить действия:

Графические и цветовые эффекты
Для отключения графики выполните шаги:
- Зайти в раздел «Специальные возможности» (сочетание клавиш Win+I).
- Выбрать «Другие параметры».
- Отключить «Воспроизводить анимацию в Windows».
Если хотите отключить цвет, то инструкция такая:
- Открыть меню «Пуск».
- Перейти в «Параметры».
- Открыть папку «Персонализация» и выбрать «Цвета», где нужно отключить прозрачность.
Звуковые эффекты
Для отключения звуков на устройстве нужно:
- Открыть меню «Пуск».
- Перейти в «Панель управления».
- Открыть вкладку «Звук». Здесь нужно отметить поле «Без звука».
Индексация
Индексация помогает найти информацию, папки или файлы, которые хранятся на компьютере, через внутренний поиск. Для быстрого нахождения нужной информации на устройстве без остановок происходит сканирование устройства, а для этого нужны ресурсы, что снижает производительность. Для отключения индексации нужно:
- Зайти в меню «Выполнить» (Win+R).
- Ввести команду services.msc.
- Найти в списке службу «Windows Search», нажать на ней правой кнопкой мыши и открыть папку «Свойства».
- В графе «Тип запуска» выбрать позицию «Отключена».
Для отключения службы Windows Search необходимо открыть свойства папки и выбрать позицию «Отключена»
Если отключить индексацию, то воспользоваться внутренним поиском будет невозможно.
Папка Temp
В этой папке хранятся временные и промежуточные файлы. Они также тормозят и замедляют работу устройства. Поэтому её нужно время от времени чистить следующим образом:
- Закрыть все папки и программы.
- Открыть раздел «Этот компьютер».
- В верхнем поле вписать %TEMP%.
- Удалить содержимое папки.
- Перезагрузить компьютер.
В папке Temp хранятся временные файлы, которые можно удалить для повышения производительности устройства
Браузерные расширения
Настройка любимого браузера - дело индивидуальное. Пользователю важно настроить его так, чтобы в любой момент иметь быстрый доступ к нужным инструментам. Однако часто бывает, что установленные ранее расширения больше не используются, но продолжают использовать резервы системы. Если стоит задача повышения производительности компьютера, проверьте через настройки браузера все расширения и удалите неиспользуемые.
Не забывайте хотя бы раз в месяц чистить кэш и удалять историю просмотров. Это существенно повысит производительность устройства.
Удаление вирусов
Вирусы и троянские программы не только наносят вред отдельным файлам и системе, но также и «тормозят» производительность ПК. Безусловно, осторожный пользователь часто запускает антивирусную проверку устройства, но не всегда обычный антивирус находит все заражённые файлы. Однако существуют программы (например, Malwarebytes Anti-Malware), которые находят даже «замаскированные» вирусы. Если у вас вдруг начались проблемы с работоспособностью устройства, скачайте подобную программу и проверьте с её помощью свой ПК.
Программа Malwarebytes Anti-Malware долго проверяет систему, но после завершения полного цикла сканирования находит все заражённые файлы и скрытые вирусы
Включение режима высокой производительности Windows 10
Электропитание устройства напрямую влияет на производительность ОС. Выбрать оптимальный вариант потребления энергии вашим ПК можно следующим образом:

Использование утилит для повышения производительности устройства
Если ваш уровень владения компьютером ещё не позволяет «копаться» в аппаратной части, то на помощь придут специальные программы, которые решают возникшую проблему с минимальным участием пользователя.
Встроенная утилита Microsoft
В устройстве с ОС Windows 10 есть полезная программа «Очистка диска», которая убирает массу ненужных файлов, тем самым повышая производительность. Найти её можно так:
- Открыть вкладку «Свойства» жёсткого диска.
- Открыть раздел «Общие» и выбрать «Очистка диска».
- В открывшемся окне выбрать все пункты, которые можно удалить (обязательно выбрать «Временные файлы»), и подтвердить свой выбор.
CCleaner
Несмотря на то что программа условно-бесплатная, даже в бесплатной версии есть много элементов для оптимизации системы: возможность оптимизации автозагрузки, удаление временных файлов и деинсталляция программ, очистка браузеров и многое другое.
В интерфейсе CCleaner разобраться несложно: слева - колонка с разделами инструментов, справа - папки и файлы устройства
AVG TuneUp
Самое большое преимущество данной программы в том, что достаточно настроить её один раз, и все последующие очищения будут происходить автоматически с заданным пользователем циклом. Запуск утилиты раз в 2–3 недели позволит содержать устройство практически в стерильной чистоте: реестр системы будет очищен, временные файлы удалены, вирусы нейтрализованы, а автозапуск надёжно защищён от несанкционированного вмешательства сторонних программ.
Для доступа ко всем функциям программы необходимо подписаться на неё. Стоимость подписки - примерно 25–30 у. е. в год.
Интерфейс AVG TuneUp состоит всего из 5 кнопок, с помощью которых обеспечивается надёжная защита и высокая производительность вашего ПК
Advanced SуstemCare
Бесплатная программа, скачать которую легально можно на сайте производителя. Есть и платный вариант с дополнительными функциями. Но и бесплатной версии вполне достаточно для оптимизации работы устройства. В меню программы больше десятка полезных утилит.
Понятная панель управления программы позволяет легко оптимизировать работоспособность гаджета
Auslogics BoostSpeed
Утилита Auslogics BoostSpeed создана специально для повышения производительности устройств. В новой версии для Windows 10 есть все компоненты, чтобы повысить работоспособность устройства до 40%.
С помощью программы Auslogics BoostSpeed можно повысить процесс быстродействия наполовину
В погоне за повышением производительности компьютера своими необдуманными действиями можно нанести большой вред всей системе, поэтому главное в этом деле - не переусердствовать. Выполняйте все манипуляции и действия точно в соответствии с инструкциями. Во избежание ошибок и проблем с производительностью придерживайтесь следующих рекомендаций:
- Внимательно относитесь к скачиванию и установке новых программ. Иногда программы могут начинать конфликт, который приведёт не только к снижению производительности, но и закончится фатально для системы.
- Производите чистку системного блока. Иногда загрязнение внутреннего оборудования и комплектующих компьютера может вредить больше, чем переполненный диск. Поэтому раз в несколько месяцев проводите чистку ПК.
- Подбирайте правильные комплектующие для устройства.
- При запуске программ для очистки внимательно проверяйте, что именно программа хочет удалить, чтобы случайно не потерять важную информацию.
- Своевременно обновляйте драйверы.
- Регулярно проверяйте систему на заражение ПК вирусами.
- Не отключайте файлы подкачки. В противном случае работоспособность устройства нисколько не повысится, а вот некоторые программы могут не запуститься.
- Не запускайте программы для очистки каждый день.
- Не отключайте все службы без разбора. Если вы точно не знаете, насколько важна та или иная программа для работы системы, лучше не удаляйте и не отключайте её.
Если скорость работы вашего устройства перестала радовать, необязательно покупать новое дорогое оборудование для повышения его производительности. Старенький компьютер или ноутбук всё так же может шустро справляться со своими обязанностями. Главное - правильно настроить и распределить потребление ресурсов между всеми компонентами девайса.
Безусловно, Windows 10 - одна из красивейших операционных систем, но её проблема в чрезмерном потреблении ресурсов компьютера. Не все пользователи гонятся за визуальными эффектами сворачивания окон, большинству необходимо, чтобы «десятка» работала как часы, только быстрее. Именно поэтому операционную систему нужно оптимизировать.
Настройка Windows 10 на максимальную производительность
Прежде всего, нужно понять, что не все проблемы можно решить одной только оптимизацией. Для максимальной скорости работы ОС необходимо также хорошее «железо». Идеально, если ваш ПК имеет от 8 ГБ оперативной памяти, а также скоростной твердотельный накопитель, на который установлена Windows. Правда, в таком случае вам вряд ли потребуется оптимизация, разве что для лучшей работы игр.
Но в любом случае систему необходимо поддерживать в чистоте, порядке и актуальном состоянии. Обновление драйверов, отсутствие мусора и вирусов будет благоприятно сказываться на работе ОС, а необходимость переустановки или восстановления Windows отпадёт на годы.
Есть очень много возможностей уменьшить нагрузку на оперативную память и винчестер, некоторые помогают лишь немного, другие же могут вдохнуть жизнь в старенький ПК.
Оптимизация Windows 10 увеличивает быстродействие и продлевает срок службы компьютераНастройка автозагрузки
Автозагрузка - это процесс запуска приложений при старте операционной системы. То есть при включении ПК запускаются программы, которые могут работать в фоновом режиме независимо действий пользователя. Некоторое вредоносное ПО может также попадать в автозагрузку и нагружать оперативную память. Так часто случается при установке нелицензированного программного обеспечения и утилит, которые получены из сомнительных источников.
- В поиске Windows прописываем «диспетчер» и выбираем лучшее соответствие.
 CCleaner является одной из самых популярных программ для чистки компьютера
CCleaner является одной из самых популярных программ для чистки компьютера Возможности программы:
- выполняет очистку временных или потенциально нежелательных файлов;
- управляет всеми точками восстановления системы компьютера пользователя.
- предоставляет менеджер управления автозапуском программ. Пользователи могут отключить, удалить или модифицировать запуск любой программы с целью ускорить загрузку компьютера;
- очищает журнал истории Windows, буфер обмена, временные файлы, дампы памяти, отчёты об ошибках, корзину, кэш и многое другое;
- ищет проблемы в реестре Windows - отсутствующие библиотеки DLL, неверные расширения файлов и т. д.;
- дополняет среду деинсталляции программ;
- автоматически удаляет файлы из системной папки Temp, если они находятся в ней более 24 часов.
Auslogics BoostSpeed
Auslogics BoostSpeed - это платформа, на которой собрано множество программ для оптимизации работы компьютера. Предоставляет возможность исправления ошибок реестра, очистки мусора, дефрагментации, защиты приватной информации и многое другое.
Auslogics BoostSpeed объединяет множество программ для оптимизации работы компьютераВозможности программы:
- настройка и оптимизация системы;
- очистка дисков;
- встроенные утилиты - диспетчер задач, удобный и гибкий деинсталлятор программ, менеджер для управления процессами и службами Windows, надёжный блокировщик файлов, а также Banner Killer для блокирования всплывающих и рекламных окон в интернете;
- управление всеми точками восстановления системы компьютера пользователя;
- исправление ошибок в реестре Windows с предварительным созданием резервных копий;
- дефрагментация дисков;
- освобождение места на дисках;
- восстановление удалённых файлов;
- оптимизация интернет-соединения;
- оптимизационные работы над Microsoft Office, Internet Explorer, Mozilla Firefox, Opera, Windows Media Player и DirectX;
- защита приватной информации от посторонних глаз.
Видео: честный обзор программы AusLogics BoostSpeed - разбираем все за и против
Настроить Windows 10 на лучшую производительность очень просто. Достаточно оптимизировать некоторые компоненты системы и очистить диск от мусора, тогда ОС будет работать как кремлёвские куранты.
Каждому пользователю всегда хочется, чтобы его компьютер работал максимально быстро, но совершенно не знает как это можно сделать. Есть риск загрузить на свой ПК вирусные программы для разгона или очистки, но они не ускорят технику, а наоборот, принесут лишь вред. Рассмотрим, как же настроить и повысить производительность компьютера на Windows 10 уже проверенными методами. Популярные способы, которые помогут увеличить быстродействие ПК.
Разогоняем на полную: настройка Windows 10 на максимальную производительность
Автозагрузка компьютера
Когда вы запускаете ПК, то в большинстве случаев начинают свою работу установленные вами программы. Некоторые из них могут оказаться совершенно ненужными, и приносят вред вашей операционной системе. Программы сильно замедляют компьютер, работая в фоновом режиме. Вы можете даже не подозревать, что некоторые из них включены, а скорость оставляет желать лучшего. Чтобы улучшить производительность нужно просто отключить некоторые программы в меню автозагрузки.
Очищаем папку Temp
В операционной системе Windows 10, которая хранит файлы как временно, так и промежуточно остается очень много ненужных файлов. Иными словами, замедляет вашу систему из-за большого наличия служб и различных программ, которые наполняют папку Temp.

Как очистить диск

Как выключить службы, в которых не возникает необходимости

Это основные быстрые способы ускорить ваш компьютер. Отключение служб и программ, которые не несут пользы, а только замедляют систему.
Как правильно настроитьпараметры в Электропитании

Как увеличить производительность компьютера на Windows 10: профессиональные советы
- Будьте внимательны по поводу того, что устанавливаете себе на компьютер. Иногда происходит не состыковка некоторых программ и ими очень часто оказываются антивирусы. Особенно если их два на компьютере, иначе может слететь вся операционная система.
- Иногда проблема может скрываться не в опасных программах и даже не в вирусах, а в загрязнённости самих комплектующих компьютера. Следует аккуратно очистить ПК от пыли сухой тряпкой. Старайтесь не задевать мелкие запчасти. После очистки компьютер работает быстрее и перегревается значительно меньше.
- Следует помнить, что не всегда улучшение производительности хорошо влияет на ваш компьютер. Например, настройка «Высокая производительность» влечёт за собой высокое потребление заряда на аккумуляторе. Это касается владельцев ноутбуков. Лучше такие функции использовать на компьютере, который в заряде не нуждается.
- Переустановка операционной системы, как правило, всегда хорошо влияет на работоспособность компьютера. Полностью удалятся нежелательные программы, те, что вы не используете, вирусы, незамеченные при сканировании или различные приложения которые лишь тормозят работу самой системы.
- Обязательно выбрать правильные комплектующие для ПК. Если что-то подобрано неправильно, или, например, оперативная память не подходит по данным, а иногда и вовсе загружена. В таком случае лучше приобрести новые компоненты.
- Можно воспользоваться специальными программами для очистки ненужных файлов, кэша и прочего мусора. Они в несколько раз увеличивают быстродейственность компьютера во всех случаях. Главное, загружать с проверенного источника. И никогда не забывайте проверять список того что хочет удалить программа для очистки файлов!
- Обновление драйверов отлично помогает ПК. Особенно обновление для чипсета материнской платы. Для других устройств новые версии также актуальны.
- Регулярно сканировать компьютер на вирусы. Лучше всего находиться в руках надёжного антивируса. В таком случае вы не будете рисковать лишиться всех данных и информации.
Настройка графики рабочего стола
Визуальные эффекты в операционной системе Windows 10 используют очень много ресурсов. Если у пользователя старый компьютер, то отключение эффектов несколько ускорит работу ПК.
Первый способ

Второй способ

Видео: как настроить максимальную производительность в Windows 10
Способов для улучшения быстродейственности компьютера немало. Методы простые, и их всегда можно применить, чтобы позаботиться о своей технике и очистить ненужные файлы. К тому же удобное и быстрое использование ПК приносит удовольствие, и не вызывает раздражения, что немаловажно. А главное, не прибегайте к непроверенным способам, иначе положение компьютера может усугубиться.
Этим вопросом задаются многие пользователи, но очень мало людей знают о такой возможности . Чтобы оптимизировать процесс ускорения работы компьютера не нужно быть опытным пользователем, с этим справится даже новичок.
Во всех операционных системах изначально включены практически все примочки для визуализации, звукового сопровождения и прочим «полезным функционалом», а в Windows 10 добавили еще слежение за юзером, абсолютно ненужная функция, как и много других, которые замедляют процесс работоспособности компьютера, для того, чтобы ускорить работу компьютера мы обсудим отключение некоторых из них.
Windows 10 жрет много ресурсов вашего компьютера (ноутбука), и если вы установите её со средними комплектующими Вашего ПК, то вы столкнетесь рано, или поздно, с проблемой нехватки оперативной памяти, например. Дабы не ударить по кошельку новыми деталями вашего компьютера, к счастью, можно ограничить ненужный (по Вашему мнению) функционал Windows 10, ведь ускорение Вашего компьютера (ноутбука) зависит от его оптимизации самим пользователем, данная статья поможет вам это совершить.
НАСТРОЙКА МЕНЮ «ПУСК»
Увеличение производительности компьютера будет зависеть от того, чем вы готовы пожертвовать для этого, будь то внешний вид или увеличение температуры в системнике, не важно. Одной из таких «жертв» являются «живые плитки». В Windows 10 корпорация Microsoft разрешила от них избавляться, чем мы и займемся для ускорения работы ноутбука (компьютера).
Для этого нужно сделать следующее: заходим в меню «пуск»-> нажимаем правой кнопкой мыши на плитку->открепить от начального экран, можно пользоваться обычными ярлыками на рабочем столе, что не менее удобно, но для того чтобы вывести Windows 10 на максимальную производительность и такой способ пойдет.
ОТКЛЮЧЕНИЕ ВИЗУАЛЬНЫХ И ЗВУКОВЫХ ЭФФЕКТОВ
Отключение визуальных и звуковых эффектов практически никак не посодействуют ускорению Windows 10, и я советую этого не делать. Без них Windows 10 будет выглядеть как старые версии, и абсолютно потеряет свой шарм, но я все равно расскажу про эту небольшую возможность. Чтобы отключить излишние эффекты, нажимаем «пуск»->параметры->меню «специальные возможности»->другие параметры-> «воспроизводить анимацию в Windows».
Вы можете проверить сами, решает это в производительности или нет, загрузив на рабочий стол виджет «загруженность ЦП» и сверите результаты до и после переключения флажка, это можно проделывать после каждого выключения какой-либо лишней функции, на ваш взгляд. Дальше правой кнопкой мыши нажмите на меню «пуск»-> «система»-> «дополнительные параметры системы»-> «дополнительно»-> быстродействие»-> «параметры». Нажав на вариант «обеспечив наилучшее быстродействие» все эффекты будут отключены->»применить»->»ОК».

НАСТРОЙКА ПРОГРАММ В АВТОЗАГРУЗКЕ
Как ускорить работу компьютера Windows 10?
Ответов на этот вопрос является настройка автозагрузки, ведь именно программы, запущенные на ПК нагружают центральный процессор, а следовательно всю систему, что влияет на работу ПК.
У вас на компьютере может быть установлено большое количество программ, и далеко не все они нужны в актуальное время, по этому, автозапуск этих программ абсолютно не нужен, и мы рассмотрим как убрать «лишнее».
Нажимаем комбинацию клавиш «Ctrl+Alt+Delete (Del для ноутбуков)»-> «диспетчер задач»-> «подробнее»


Настраивайте автозагрузку приложений, отключая программы, которые вам не нужны, на данный момент времени. Для этого: кликнете правой кнопкой мыши на приложение-> «отключить» . Регулярная проверка автозагрузки необходима, так как новые приложения будут устанавливаться, а так же подкидывыаться принтеры, сканеры, телефоны, а это новые утилиты, что опять попадут в автозапуск, и вы попросту о них забываете, пока процессор будет работать. Об этом способе и других рассказано в ниже прикреплённом видео. Еще один способ оптимизировать автозапуск будет рассмотрен позже.
ОБНОВЛЕНИЕ WINDOWS 10
Что касается обновлений, многие люди думают что постоянные обновления это хорошо, будет лучше работать виндовс 10, но нет. Microsoft тестирует новые версии Windows на технологиях, которые очень сильно отличаются от тех, которые мы используем повседневно. Они гораздо быстрее, мощнее, и обновления выпускают для модификации системы на новое железо (детали вашего ПК или ноутбука), по этому я считаю что на windows 10 постоянные обновления не нужны и стоит остановить его автообновление, которое попросту неконтролируемо, ведь оно могло включиться в любой момент перезагрузки системы, когда Вам требуется работа на ПК прямо сейчас.
Для отключения автоматического обновления Windows 10 делаем следующее:
Откройте приложение «параметры» (наведите мышью в правый угол, внизу рабочего стола)-> «обновление и безопасность»-> «центр обновления Windows»-> «дополнительные параметры»

Сначала выберите «Уведомлять о планировании перезагрузки»-> Так вы запретите Windows автоматически перезагружать компьютер после скачивания и установки обновлений-> выключите опцию «При обновлении Windows предоставить обновления для других продуктов Майкрософт»-> активируйте параметр «Отложить обновления». Когда эта опция включена, новые обновления не будут загружаться и устанавливаться в течение нескольких дней или месяцев, за исключением обновлений для системы безопасности.
НАСТРОЙКА АНТИВИРУСНИКА
Что касается антивирусника, совет тут только один, если Вам нужна производительность(скорость системы), например, на время игры, или работы в Visual Studio и подобных программ, требующих оперативную память, то лучше будет временно приостановить действие антивирусника, и не забудьте включить его после окончания работы, для которой требовалась скорость системы. ВАЖНО!!!- если вы параллельно сидите в браузере, или играете в игру с браузера, то НИ В КОЕМ СЛУЧАЕ антивирусник не отключать и никак не ограничивать его работоспособность.
ПРОГРАММА AVG PC Tuneup (аналог «tuneup utilities»)
Как ускорить компьютер с помощью дополнительных программ? В предыдущем пункте мы рассматривали настройку антивирусника, и по его выбору я совета не давал, однако в этом пункте я его предоставлю. Отличным продуктом безопасности системы является антивирусник AVG, его база вирусов очень широка, однако у него присутствует ряд других функций(программ в продукте), одной из которых является AVG PC Tuneup. Эта программа диагностирует ошибки системы, и в фоновом режиме их исправляет. В ней можно активировать режим «Turbo» что увеличит производительность программ и игр.
Так это один из способов контролировать автозагрузку, для этого перейдите в панель «оптимизировать»->»деактивировать программы автозапуска». Программа AVG PC Tuneup может проводить очистку реестра и его дефрагментации(для стабильной работы системы), а так же, чтобы ускорить жесткий диск в ней предусмотрена функция «дефрагментация жесткого диска»- заново распределяет блоки данных на жестком диске и обеспечивает больше места, ускоряя тем самым загрузку документов и программ. Этот процесс довольно длителен, однако я рекомендую его делать раз в 2-3 недели.
Производительность windows 10, быстродействие компьютера и ноутбука - как максимально повысить и увеличить скорость работы операционной системы. Базовые моменты и все тонкости настойки виндовс 10.
Как повысить быстродействие
Увеличить производительность Windows 10 можно с помощью отключения некоторых фоновых служб, настройки автозагрузки, очистки и массы других манипуляций. Первое на что следует обратить внимание во время подъема производительности Windows 10 до максимальной производительности – это наличие компетенции. Если Вы слабы в использовании компьютера и его файлов, Вы рискуете подорвать его функционал и безопасность процессов.
Предлагается перечень самых безопасных и эффективных приемов для быстродействия операционной системы:
- 1 - Настройка автозагрузки – перейдите в диспетчер задач с помощью нажатия клавиш ctrl+alt+delite перейдите во вкладку «автозагрузки» и отключите приложения, которые подолгу запускаются при включении ОС;
- 2 - Настройка Виндовс 10 на максимальную производительность с помощью антивирусного ПО;
- 3 - Удаление ненужных файлов – новичкам рекомендуется проводить с помощью клинеров и другого обеспечения (до +25 % к производительности);
- 4- Отключение PFS защиты – это существенно улучшит скорость работы но и снизит уровень безопасности системы. Для офисного ПК можно просто включать защиту лишь при посещении незащищенных сайтов;
- 5 - Снятие фоновых процессов – производится через диспетчер задач во вкладке «процессы».
Оценка производительности
Когда завершен ряд выше изложенных процедур наступает время оценить производительность Виндовс 10. Для этого необходимо скачать с защищенного ресурса любое приложение для оценки ОС. К примеру, WSAT. Спустя 5 – 10 минут проверки программой процессора, видеокарты и других модулей пользователь сможет увидеть оценку своей системы.
Зачастую в подобных программках предлагается шкала измерения в диапазоне от 1 до 10. Для полноты отчета большинство приложений предлагают, как общую, так и отдельную оценку модулей и ПК в целом.
Превентивные наставления
Для поддержки оптимального быстродействия операционной системы рекомендуется установка только проверенных файлов с официальных источников, своевременная чистка и обновления. Руководствуясь рекомендациями этой статьи вы гарантировано получите свежую и отзывчивую систему, но подобные процедуры следует производить регулярно.
Любой современный компьютер при правильном обращении способен прослужить более 10 лет без веских технических отклонений. Будьте предусмотрительны и поверьте, это не раз сэкономит ваши деньги время!
Каждый релиз от корпорации Windows из раза в раз пленит внимание пользователя. Вот уже более 20 лет системные платформы тщательно полируются разработчиком и не перестают радовать мир своим фирменным стилем и удобством в использовании.
Windows 10
С последними обновлениями данная операционная система принесла вдвое лучшие показатели быстродействия и функциональности. Помимо этого, замечены множество изменений в решении стандартных системных задач и дизайне. Взаимодействие между пользователем и приложениями также понесло существенных изменений так как теперь юзер может самостоятельно настроить уведомления любого файла.
Для любителей делать несколько дел сразу в этой версии предложен прогрессивный голосовой помощник с рекордной на данный момент скоростью обработки команд среди мобильных и компьютерных систем. Также нельзя не отметить интеллектуальную адаптивность системы под используемое устройство: для пользователей планшетных, гибридных и стандартных ПК предлагается разное построение дизайна и интерфейса.
Наибольшим преимуществом данного обеспечения является возможность бесплатного обновления до 10 всем пользователям Виндовс 7 и 8 через официальный сайт. Благодаря этому пользователь получит полный пакет услуг разработчика на целых 365 дней.
Производительность
Производительность виндовс 10 является важнейшим аспектом работы с ПК. Собственно, каждый релиз и производится с целью предоставить более высокий показатель производительности.
Производительность компьютера с виндовс 10 отразилась в следующих показателях:
- повышен предельный порог количества задач для одновременного решения;
- усовершенствована система расстановки приоритетов;
- оперативный обмен данными с железом и самостоятельная оптимизация нагрузок;
- большинство малозначимых служб и приложений запускаются пользователям на личное усмотрение;
- повышена скорость работы с облаком и интернет данными;
- повышена функциональность рабочего стола и меню пуск что в свою очередь позволило решать необходимые задачи не бегая по вкладкам и окнам, а решить их в одном месте.
Также, как и в других версиях Виндовс пользователь всегда может осуществить аналитику производительности ОС и внести в нее свои изменения.