HDD Low Level Format Tool - низкоуровневое форматирование. Низкоуровневое форматирование жесткого диска: что, зачем и как
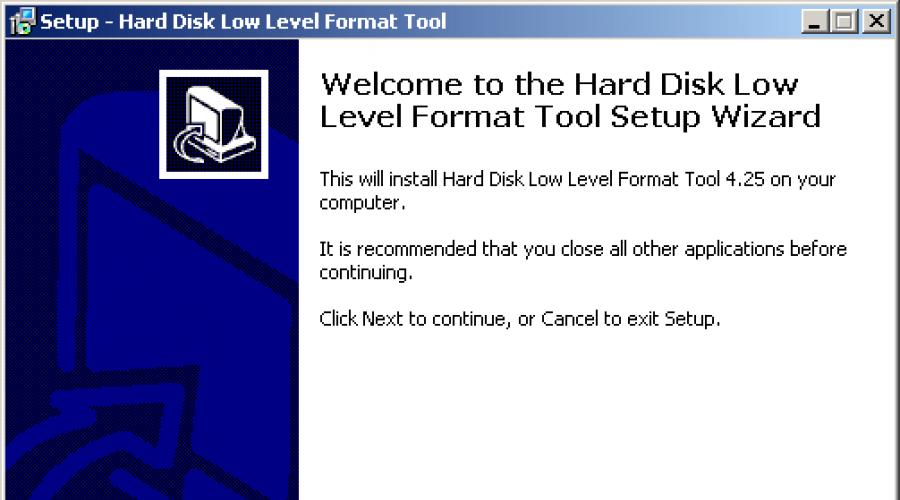
Читайте также
HDD Low Level Format Tool – удобная небольшая программа для форматирования жесткого диска, а также любых накопительных устройств, которые подключены к компьютеру. Она поддерживает работу с любыми интерфейсами, в том числе и USB, SATA, SCSI, IDE, Firewire. Работает с устройствами таких производителей, как Samsung, Fujitsu, Maxtor, Seagate, IBM, Toshiba, Quantum. Также она может работать с флэш-картами в том случае, если компьютер поддерживает работу с картридером.
Эта утилита уничтожает все данные, записанные на носителе, в том числе и загрузочные сектора с логическими разделами. Используя низкоуровневое программирование, эта программа удаляет данные таким образом, что впоследствии восстановить их не представляется возможным. Имейте это в виду перед тем, как приступать к работе.
Программа предоставлена в интернете для бесплатного использования. Скачав дистрибутив программы, и запустив его, вы увидите перед собой следующее окно.
Установка программы предельно проста. Так что на ней задерживаться мы не будем.
После установки вам предложат прочитать лицензионное соглашение, а также сообщат, что пользоваться программой бесплатно вы можете сколько угодно, однако, заплатив всего лишь $3.30, вы сможете пользоваться программой с лучшей скоростью и получать постоянные обновления. Мы выбрали бесплатный вариант использования. В дальнейшем, это окно будет появляться при каждом запуске приложения.
Эта программа для форматирования жесткого диска имеет очень простой интерфейс. После запуска перед вами появится вот такое окно.
Вверху указано название и версия программы, а также обозначено, что мы пользуемся бесплатным вариантом. Справа находится активная ссылка на сайт разработчиков.
Основную часть окна занимает перечень устройств-накопителей, которые в данный момент подключены к вашему компьютеру и доступны для работы. Здесь указаны различные данные про устройства, в том числе тип интерфейса, по которому произведено подключение, модель, серийный номер и объем памяти.
Для тестирования работы программы мы, конечно же, не будем использовать свой жесткий диск. Поэтому проведем эксперимент на флэшке объемом 4 Гб. Выбрав это устройство (оно второе в нашем списке), нажимаем кнопку «Continue >>>»
Вот что мы видим в дальнейшем.
Здесь указаны теперешние дата и время, снова название и версия программы, а также указано устройство, подключенное при помощи USB 2.0 и объем его памяти. Далее должны быть указаны данные про устройство, но в нашем случае они не доступны.
На следующей вкладке размещается лог событий и отображается процесс выполнения форматирования. Здесь находится кнопка запуска и остановки форматирования. Можно также поставить галочку и выбрать быстрый вариант.
На третьей вкладке можно получить S.M.A.R.T. информацию про устройство.
Перед запуском форматирования программа переспрашивает, точно ли вы хотите начать этот процесс.
После запуска в окне отображается процесс форматирования.
Скорость не поднимается выше 4,3 Mб/сек. В этом и заключается особенность бесплатной версии. Платная, очевидно, ограничений по скорости не имеет. Процесс в целом происходит довольно быстро, так что здесь никаких нареканий нет. В течении примерно 10 минут форматирование флэшки завершилось. Отметим также, что при работе с винчестерами скорость определенно будет выше.
Таким образом, эта программа поможет не только отформатировать любой дисковый накопитель, но и восстановить работу флэшки или флэш-карты в том случае, если она не обнаруживается вашим компьютером.
Представляем программы для надёжного форматирования флешки
В этой статье мы разберём такой вопрос, какую выбрать программу для форматирования флешек . В наше время флешки разных видов используются повсеместно.
ВНИМАНИЕ! Очень рекомендуем прочитать заметку про чистку ноутбуков . Это одна из основные проблем поломок буков, в результате перегрева! Если весь нагретый воздух не выходит из бука, как Вы думаете могут ли ли внутренние детали сгореть от повышенной температуры? Конечно да, именно поэтому этот вопрос нужно знать очень хорошо.
Перейдём к делу…
Введение
По удобству и скорости работы (в перемещении информации) — лучше флешки не найти устройства. Но как и любое устройство флешка способна выйти из строя, то есть сломаться. Поломки их бывают разные.
Например, если это механическая неисправность, такая как флешка упала на пол и перестала читаться, или флешка побывала в воде и так далее. Такие поломки обычно даже почти не ремонтируются, только если в специализированном ремонте.

Но поскольку цены на них сейчас очень не высокие, то и ремонт их в специализированном сервисе не выгоден, если только на флешке не было очень важных данных, которые зачастую можно восстановить .
Из этого можно сделать вывод, что флешка достаточно хрупкое устройство и неосторожное пользование ею может привести к её поломке и потери всех данных на ней.
Форматирование флешки
Но также бывает, что флешку нужно просто отформатировать, для того, чтобы улучшить её работу или изменить файловую систему, поставить ntfs или fat32. Это конечно можно сделать и стандартным способом в операционной системе (зайти в мой компьютер - правой кнопкой на флешке "свойства" - форматировать ), но это не всегда помогает.
Но на этот случай есть много различных программ, которые помогают не только сменить файловую систему но и вернуть к «жизни» флешку или улучшить скорость её работы. Вот эти программы мы и разберём в этой статье.
Такой совет, если Вы решили найти программу для форматирования флешки, то желательно воспользоваться такой же, что и производитель флешки. Например если у Вас фирма Kingston, то желательно и подбирать утилиту для флешек Kingston, но это только есть есть такая возможность, если нет или не хотите заморачиваться поиском, то просто используйте представленные ниже.
Но это не всегда удаётся сделать, так, что можно вполне воспользоваться и универсальными для всех типов накопителей.
Перейдём к скачиванию программ для форматирования флешки - мы представляем ниже 2 самые эффективные и популярные
Первая программа, которую мы разберём будет HP USB Disk Storage Format Tool . Очень хороший инструмент для выполнения нашей цели.

Также, можете загрузить её и с официального сайта. Программу можно скачать по этой ссылке http://www.teryra.com/articl_comp/kak_otformatirovat_fleshky/HPUSBFW.ZIP (скопируйте, вставьте в браузер и нажмите ввод). Программу не нужно устанавливать просто запустите её.
Она запакована в архив, для того, чтобы её запустить может потребоваться архиватор, в общем-то это стандартная программа, как и где её можно скачать смотрим в статье как открыть файл rar .
И так, HP USB Disk Storage Format Tool программа очень простая в использовании. Всё, что нужно это:
- Запустить её
- Указать в первой строке Вашу флешку
- Далее указать файловую систему, желательно NTFS, хотя можно и FAT32
- И в строке Quick Format поставить галочку. Здесь есть небольшой нюанс. Если Вам нужно просто поменять файловую систему, например из FAT32 в NTFS, то галочку ставим. Поставленная галочка говорит о том, что форматирование будет быстрым. Если же нам нужно исправить неправильную работу флешки или на неё вообще нельзя записать файлы, то тогда галочку не ставим. Это значит, что форматирование будет полным. При полном форматировании говоря простым языком, исправляются некоторые ошибки накопившиеся на флешке и возможно после этого процесса она станет работать лучше.
Не забываем, что форматирование удаляет всю информацию с флешки, так, что копируем если есть что-нибудь важное
Если всё указали, то нажимаем «Start»:

Следующая программа это hdd low level format tool
Для того, чтобы её скачать вот жмём:

Устанавливаем hdd low level format tool
Процесс установки стандартный, везде нажимаем далее-далее, только в окне лицензионного соглашения нажимаем «Accept».
Всё программа установлена, единственное только, то, что она платная и при запуске будет появляться окно с просьбой оплатить или пользоваться ограниченное время. Но нам для выполнения нескольких операций хватит сполна.
Если не хотите платить то выбирайте пробную версию, то есть нажимайте нижнюю строку «Continue for free»:

Программа выглядит вот так, как на рисунке ниже. В нашем случае, как мы видим программа определила два устройства, это жёсткий диск на 1.5 Тр. и флешку на 16 Гб:

Как работает hdd low level format tool
Данная программа подходит к процессу форматирования более основательно. Она проводит низкоуровневое форматирование (так заявлено, хотя есть мнение, что данный процесс можно запустить только в заводских условиях, но всё равно пробуем).
В процессе этого форматирования происходит редактирование секторов, исключение битых зон. Может показать техническое состояние жёсткого диска (только у жёстких дисков), для этого в начальном окне выбора устройств выбираем Ваш винчестер и нажимаем «Continue», а за тем переходим на вкладку S.M.A.R.T. и нажимаем на кнопку «Get Smart Data»:

Для того, чтобы отформатировать флешку в начальном окне выбираем её (ВНИМАНИЕ! ЗДЕСЬ ОЧЕНЬ ВНИМАТЕЛЬНО, ВЫБИРАЕМ НЕ СПЕША, не то форматируете свой винчестер и потеряете все данные накопленные за долгое время), нажимаем «Continue»:

В следующем окне переходим на вкладку LOW-LEVEL FORMAT и внизу нажимаем на «Format This Device». Начнётся процесс низкоуровневого форматирования, по времени займёт минут от 40 до нескольких часов:

Эта программа часто помогает справиться с такой проблемой, как например перестала читаться флешка или стала медленно работать. Очень важно всё делать не спеша и обдуманно. Если в чём-то сомневаетесь, то лучше переспросить у кого-либо, чем потом сожалеть о поспешных действиях.
Вот мы рассмотрели такой интересный и популярный вопрос, как программа для форматирования флешек. Это очень полезная информация. Благодаря ей Вы во многих случаях можете избавить флешку от появившихся проблем.
Прежде чем скачать бесплатную программу для форматирования жесткого диска языке, обратите внимание, что в windows 7, 8, 8.1 или 10, есть собственные инструменты для таких дел.
Более того, даже не имея установленной операционной системы, вы можете без скачивания программы выполнить форматирование жесткого диска (любого раздела), через биос.
Для этого вам лишь понадобится дистрибутив (установочный диск). В процессе установки виндовс 7 или любой другой вам будет предоставлена возможность форматировать разделы жесткого диска.
Также легко можете без программы форматировать любой раздел жестокого диска, за исключение «С», просто кликнув по нему правой кн. мыши и нажав на строчку форматировать.
Диск «С» отформатировать таким способом не получится, так как на нем установлена система, а виндовс сам себя уничтожить не может.
Сделать это можно, но только либо через биос, либо загрузившись с другого носителя.
Если вы все же предпочитаете скачать программу чтобы выполнить форматирование своего жесткого диска, тогда вперед.
Скачать программу для форматирования жесткого диска — Active Partition Manager
Бесплатных программ для форматирования винчестеров — несколько. Я все же рекомендую вам скачать: «Active Partition Manager».
Почему? Она бесплатна и на русском языке. Если скачать с этого сайта, если скачивать с сайта автора, то англоязычная.
Скачать бесплатно приложение Active Partition Manager можно в самом конце записи (в блоке) с этого сайт или авторского. На момент чтения может появится новая версия, сейчас когда пишу последняя
Также в нее интегрировано дополнительные инструменты. В частности:
- преобразование разделов GPT в MBR и наоборот;
- создание на диске логического раздела;
- выполнять форматирование можно в FAT32, ExFAT или NTFS;
- при желании есть возможность изменять загрузочный сектор;
- в случае непредвиденных обстоятельств, можно сделать откат;
- если ас раздел не устраивает, можете удалить;
- многое другое.
Программа также прекрасно работает с с картами памяти и другими внешними накопителями, кроме этого, вы сможете разделять один физический на несколько логических.
Как форматировать жесткий диск программой Active Partition Manager
После скачивания и установки запустите Active Partition Manager. После этого увидите два окна. То, что сверху закройте.
Теперь перед вами будут все разделы вашего жесткого накопителя. Выберите тот, что вам нужен и на верхней панели нажмите – форматировать.
Вот и вся математика. Поскольку Active Partition Manager на русском, как пользоваться другими инструментами, описывать не буду.
Если понадобится выполнить операции с флеш картами или другими внешними накопителями, то их программа предоставляет в том же окне, только ниже. Успехов
URL Разработчика:
http://www.pcdisk.com.
Операционка:
XP, Windows 7, 8, 10
Интерфейс:
русский
05.01.2016
В этой статье мы рассмотрим несколько программ для форматирования флешек. USB флеш носитель устройство, которое позволяет хранить и обмениваться информацией. В случае, например, заражения устройства вирусами или при желании сменить формат файловой системы на NTFS, FAT 32, exFAT можно выполнить форматирование.
Чтобы отформатировать флешку нужно будет воспользоваться одной из следующих программ или утиллит:
HP USB Disk Storage Format Tool
Утилита разработана компанией Hewlett-Packard и предназначена для форматирования флешек и карт памяти в NTFS, FAT, FAT32. Работает через порт USB 2.0. Утилита позволяет создавать загрузочные DOS – устройства, это пригодится если нужно установить Windows, например. Интерфейс программы легок и интуитивно понятен. Форматирование устройства можно выполнить всего за пару шагов. Так же утилита совершенно бесплатная.
HDD Low Level Format Tool
 HDD Low Level Format Tool
HDD Low Level Format Tool
Программа может вернуть состояние USB флеш носителей и жестких дисков в исходное состояние (заводское), заполняя устройство нулевыми байтами. Эта операция полностью удалит всю имеющуюся информацию на носителе, включая вирусы. Интерфейс программы достаточно прост. Здесь можно просмотреть всю информацию о носителе данных: файловую системы, объем, серийный номер, размер буфера и конечно же форматировать его.
SDFormatter
Форматирование SD карты SDFormatterПрограмма предназначена для форматирования SD карт которые используются в телефонах, фотоаппаратах, плеерах. Благодаря использованию специальных методов форматирования, включающих соответствующие спецификации SD карт утилита может помочь в ситуациях, когда другие программные средства просто бесполезны. Интерфейс программы предельно прост, и чтобы форматировать карту нужно выполнить всего несколько шагов.
Форматируем флешку с помощью системной утилиты Windows
Так же не нужно забывать, что полноценное форматирование можно выполнить и с помощью стандартных средств Windows. Для этого просто вставляем носитель в USB порт и в окне «Мой компьютер» кликаем по нему правой кнопкой и выбираем строку «Форматировать». Далее выбираем необходимый формат файловой системы и форматируем флешку. Чтобы форматировать флешку этим способом скачать ничего не нужно.
 Форматируем флешку с помощью стандартных средств Windows
Форматируем флешку с помощью стандартных средств Windows
Утилита Convert.exe, работа с которой поддерживается с помощью командной строки
Чтобы поменять файловую систему не обязательно стирать все данные с флешки. Чтобы форматировать флешку без потери данных можно воспользоваться утилитой Convert.exe и командной строкой. Чтобы форматировать флешку скачивать никакие программы не нужно.
Для этого открываем командную строку и вводим следующую команду:
convert <буква_флешки>: /fs:ntfs /nosecurity /x
в моем случае будет: convert F: /fs:ntfs /nosecurity /x
 Форматируем флешку без удаления данных
Форматируем флешку без удаления данных
Самым простым способом очистить винчестер является его обнуление через “Мой компьютер” . Это программный процесс, когда происходит разметка области хранения, и создается новая файловая система. Необходимо из списка дисков выбрать нужный и правой кнопкой мыши нажать на “Форматирование” . Конечно, это действие требует подтверждения от пользователя. Вдруг вы нажали на этот пункт по ошибке?

Лучше снять галочку “Быстрое (очистка оглавления)” , чтобы этот процесс был более тщательным. Файловая система по умолчанию – NTFS , так как она более современна и технологична. У нее нет ограничений по размеру раздела диска.
То же самое можно сделать с помощью встроенного средства “Управление дисками” .

Тут можно изменить букву диска или же удалить том. Затем следует снова создать том и произвести форматирование.
Если требуется заново установить систему Windows, то на начальном этапе предлагается выбрать место установки. Сначала необходимо создать раздел, а после его отформатировать в NTFS . Это делается при помощи загрузочного диска.
Программа форматирования и разбивки жесткого диска
Представьте, что имеется накопитель объемом 3, 5 или 8 TБ. Встает вопрос о правильном размещении информации на нём. Одним из подходов является разбивка диска на разделы. В одном из них, например, будут находиться мультимедийные файлы, в другом – рабочие документы.
Одна из популярных программ такого типа - Paragon Hard Disk Manager . Она гарантирует безопасное и полное стирание всех файлов, используя для этого десять алгоритмов. Также можно безвозвратно очистить SSD-диски большинства производителей.
Интерфейс на русском языке и очень информативен.
Главное окно имеет такой вид:

Здесь представлена “Карта дисков” - графическое представление всех накопителей в системе. Физические диски напоминают вытянутые прямоугольники, логические – малые. Затемненная область показывает объем, занятый диском.
В списке “Дисков и разделов” можно выбрать интересующую функцию с помощью контекстного меню.

В “Панели свойств” можно найти информацию об объекте, если выбрать его на “Карте дисков” .

Отображается буква диска, название файловой системы, серийный номер, объем тома и свободное пространство.
Программа позволяет создавать новый раздел в неразмеченной области. На этапе создания можно увидеть окончательное состояние диска после всех манипуляций.

Необходимо выбрать конкретный хранитель информации, а потом место для будущего тома: лучше – в конце. Раздел может быть любого объема и ограничен лишь свободным пространством.

Также определяем, каким будет раздел – первичным или логическим. Далее можно установить для него различные параметры: тип раздела (обычно файловая система NTFS ), метку тома (используется для идентификации) и соответствующую букву.
Для более детальной настройки есть кнопка “Дополнительные параметры” в нижней части окна.
Мастер имеет возможность и удалять разделы.
Есть функция объединения нескольких смежных разделов в один. Для этого необходимо щелкнуть по левому разделу пары разделов, которые нужно объединить. Во время операции все содержимое правого тома переместится в отдельную папку на получившемся общем разделе.
Форматирование жестких дисков больших размеров
Сравнительно недавно появилась возможность подключить к компьютеру накопители больших размеров. С этим могут возникнуть определенные проблемы. Система видит только часть всего свободного объема. При этом BIOS отображает весь размер. Следует решать проблему настройками системы.
Предположим, что человек только что приобрел винчестер объемом 3 ТБ. Если он еще не предпринимал никаких действий с диском, для его инициализации в Windows необходимо найти соответствующий параметр в разделе “Управление дисками” . Затем отмечаем таблицу с GUID. Проблема решена. Теперь можно пользоваться всем объемом.

Если накопитель уже разделен, воспользуемся сторонним приложением, например, Acronis Disk Director - это мощное ПО для управления разделами жёсткого диска, восстановления разделов и дисков и управления несколькими ОС на одном компьютере . В этой утилите выбираем неразмеченный раздел типа MBR, а затем - “Преобразовать в GPT“ . Подтвердим данную процедуру и после этого перезагрузим Windows. Таким образом, текущий жесткий диск виден в системе.


Эту программу можно назвать универсальным решением для конфигурирования и изменения свойств как внутренних, так и внешних накопителей. С помощью нее пользователь может контролировать дисковое пространство.

Она наглядно показывает все диски и из чего они состоят, какой раздел предназначен для загрузки системы, а какой выступает в качестве логического диска. Размер изменяется очень просто – перемещением ползунка или вводом точной цифры.

Есть функция объединения томов. Для этого надо их выбрать, а потом указать основной том, к которому присоединяются все остальные.
Здесь также все операции применяются не сразу, а после проверки и подтверждения пользователем. Все-таки это процедуры, требующие тщательного анализа.

Эта утилита придет на помощь, если необходимо отформатировать диск на низком уровне, например, с помощью флешки на этапе загрузки. Встроенных методов в BIOS нет. Используем инструменты Acronis Disk Director: в “Средствах” открываем “Мастер создания загрузочных носителей Acronis” , выбираем тип носителя Windows PE .
Зайдя в настройки BIOS, выбираем в качестве первоначального устройства запуска внешний накопитель USB. При загрузке увидим такую заставку.

В результате этого станут доступны те же функции, что и под Windows.
Не стоит дополнительно искать программу для форматирования внешнего жесткого диска – они аналогичны выше указанным.
Затирание всей доступной информации на устройстве хранения потребует от вас определенных знаний в этой области. Ведь иногда ее уже не вернуть. Если ставится цель полностью обезопасить себя от распространения личных данных, стоит воспользоваться специальными утилитами, например, Paragon Hard Disk Manager . Обычно такие программы платные. Не самый надежный способ – встроенные средства Windows.