Где найти гугл диск. Облачное хранилище Google Диск: вход через браузер и обзор интересных функций
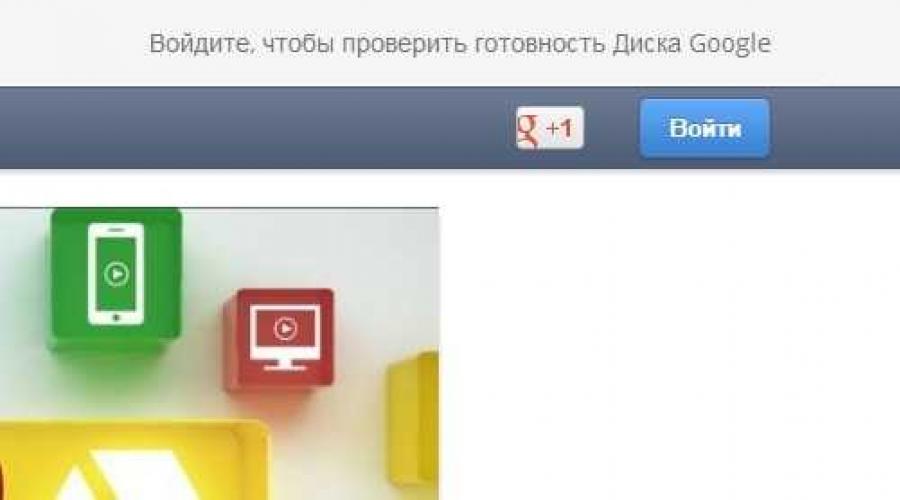
Читайте также
Как Google тут же запустил свой сервис для облачного хранения файлов и назвал его походу так же .
Нажимаем на кнопку “Войти”.
 Нажимаем “Уведомить меня”
и наблюдаем вот такую картину:
Нажимаем “Уведомить меня”
и наблюдаем вот такую картину:

Ну и все, осталось только ждать приглашение, впрочем так же, как и в Яндекс.Диск.
Теперь давайте же подробнее рассмотрим, что же предложит нам Google Дис. Я по пунктам перечислю те функции, которые заслуживают внимания.
- Google Дис обещает предоставить 5 Гб для хранения файлов. Как по мне не плохо. К тому же можно увеличить этот бьем за небольшую плату: 25 ГБ – 2,49$, 100 ГБ – 4,99$ и 1 ТБ – 49,99$. Да друзья, смотрю и думаю, что скорее всего жесткие диски с компьютеров мы выбросим 🙂 даже ОС будет с облака запускаться.
- Ну конечно же доступ к своему диску с любого устройства и места где есть интернет. Это действительно очень полезно, как для развлечений, так и для работы. Например, можно работать над проектом большой командой и хранить все файлы в Google Диск. Так же приложение для работы с Google Диск доступна для всех популярных платформ, в том числе и мобильных. А я как всегда буду пользоваться веб версией, вот такой я, не люблю всяких там программ:).
- Google Диск обещает простой и очень эффективный поиск среди файлов. Что-что, а искать Google умеет.
- Хорошая интеграция с другими сервисами Google, такими как “Документы Google”, что позволит редактировать документы прямо в браузере.
- И еще одна интересная фишка, PDF файлы и изображение с текстом, за груженые в Google Диск можно будет преобразовать в “Документы Google”. Это аналогично программе FineReader.
Ну что же, мне кажется что Google создает еще один отличный сервис, который обязательно должен завоевать свою аудиторию пользователей и еще немножко упростить нашу сложную жизнь. Удачи.
Облако - это сервис, на котором можно хранить данные и легко ими управлять. То есть на него можно загрузить свои файлы, работать с ними прямо в Интернете, в любой момент скачать их, а также передать другому человеку.
Любой пользователь может совершенно бесплатно получить такой сервис в свое распоряжение. Фактически это собственный жесткий диск в Интернете.
Можно сказать, это что-то вроде Локального диска компьютера, но только с возможностью пользоваться им на любом устройстве, где есть Интернет. Плюс к этому можно передавать файлы другим пользователям, просто прислав им ссылку для скачивания.
Итак, облако нужно чтобы:
- Хранить файлы и папки с файлами
- Работать с ними на любом компьютере или смартфоне, на котором есть Интернет
- Легко и быстро передавать файлы другим людям
Таким образом, оно заменяет флешки, диски и прочие устройства для переноса информации.
То есть я могу загрузить нужные мне файлы на такой сервис и на любом другом компьютере, где есть Интернет, с ними работать. Это могут быть документы, книги, музыка, видео - в общем, любые файлы.
Изначально доступны они только мне, но при желании я могу сделать какие-то из них публичными. Тогда их можно будет скачать.
То есть будет сформирован специальный адрес в Интернете (ссылка), по которому файл можно будет сохранить на компьютер. Этот адрес я могу отправить любому человеку (например, в скайп или через почту), и человек сможет скачать мой файл.
Где и как получить облако
Есть сайты, которые дают пользователям облака. Это как с почтой: есть сайты, на которых можно ее получить. Идем на такой сайт, регистрируемся и получаем облачный сервис для хранения данных.

Нам выделяется какой-то определенный бесплатный объем. На некоторых сервисах он весьма приличный 50-100 ГБ. Если хотите больше, то это за деньги.
А можно несколько раз зарегистрироваться и, соответственно, получить несколько бесплатных объемов. Все бесплатно, все законно!
Самый простой способ получить облако - сделать это там, где у Вас находится почта. Дело в том, что крупнейшие почтовые сайты (Яндекс, Mail, Gmail) бесплатно раздают такие сервисы. Нужно только захотеть.

То есть Вам даже регистрироваться не нужно. Просто открываете свою почту и указываете, что хотите получить облако. Вам сразу же его дают.
Сайты, которые бесплатно раздают облака
Яндекс.Диск - облачный сервис от Яндекса. Если у Вас там есть почта, то у Вас есть и такой диск. Бесплатно и навсегда дается 10 ГБ.
Для получения Яндекс.Диска нужно открыть сайт yandex.ru и зайти в свою почту. Затем открыть вкладку «Диск» (вверху).

С Вами поздороваются и предложат скачать специальную программу на компьютер для удобной работы с Яндекс.Диском.

Лучше сразу этого не делать - ее всегда можно установить позже. Рекомендую закрыть это окошко и сначала научиться пользоваться Яндекс.Диском без программы.
Вот и все! Загружайте файлы, сортируйте их, делитесь, удаляйте. В общем, облако у Вас уже есть. На него даже уже загружены кое-какие файлы и папки с файлами для примера.

Для дальнейшего доступа к Яндекс.Диску нужно проделать все те же самые шаги: открыть сайт yandex.ru, открыть свою почту, перейти во вкладку «Диск».
А можно установить и настроить специальную программу «Диск для Windows» и пользоваться облаком прямо со своего компьютера - не заходя на сайт yandex.ru
Облако Mail.ru - сервис от почтового сайта mail.ru. Бесплатно дается 25 ГБ.
Для получения этого добра нужно всего лишь иметь почтовый ящик mail.ru. Если он есть, то и облако у Вас тоже есть.
Чтобы в него зайти, нужно открыть сайт mail.ru и открыть свою почту. Затем вверху нажать на кнопку «Облако».

Откроется Ваш личный облачный сервис. В него уже загружены некоторые файлы для примера. Их можно удалить, а можно и оставить. В общем, Ваше облако уже готово к работе.
Можно им пользоваться прямо так, через почту, а можно скачать и установить специальное приложение (программу). Тогда облако будет доступно прямо с компьютера - на Рабочем столе появится ярлык для его моментального открытия.
Диск Google (Google Drive) - сервис, который «прикреплен» к почте gmail.com. Бесплатно выделяется 15 ГБ.

Чтобы в него попасть, нужно зайти в свой электронный ящик на сайте gmail.com . Затем нажать на картинку с маленькими квадратиками рядом с Вашим именем (вверху справа) и нажать на пункт «Диск».

Возможно, после этого Гугл задаст Вам пару вопросов. Чуть ниже, на картинках, показано, что ему следует в этом случае ответить.

После этого загрузится Ваше личное облако. На нем уже будет папка с несколькими файлами. Можно эту папку со всем содержимым удалить, а можно и оставить - как хотите.
Итак, диск готов к работе. Можно начинать закачку!
Открывается оно точно таким же образом - через почту. А можно установить специальную программу. Тогда оно будет доступно с Вашего компьютера.
![]()
Как мне показалось, это облако гораздо сложнее в использовании, чем все остальные. Не каждый разберется. Но есть определенные плюсы, которых нет в других сервисах. Например, прямо в нем можно создать документ, презентацию, таблицу, форму или рисунок.

То есть прямо в Интернете откроется программа для создания файла нужного типа. Она достаточно проста и позволяет как создать файл, так и сохранить его на Google Диск, а также скачать на компьютер в нужном формате.
Такие программы можно использовать вместо Word, Excel, Power Point. Очень удобно, когда приходится работать за компьютером, на котором они не установлены.
Какой сервис лучше
Как показали разнообразные тесты, «почтовые» облака, о которых я только что рассказывал, превосходят по качеству, удобству и бесплатным возможностям все остальные подобные сервисы.

Не буду вдаваться в подробности, но места распределились следующим образом:
Поэтому я Вам рекомендую все-таки пользоваться одним из этих сервисов. Если у Вас нет электронного ящика ни на одном из них, то нужно просто зарегистрироваться. У Вас и почта новая будет (которой, кстати, совсем необязательно пользоваться) и облако.

Конечно, есть и другие сайты, на которых можно бесплатно получить облачный сервис. Но у большинства из них в бесплатных версиях имеются разные неприятные ограничения.
Но есть один, который выгодно отличается от всех остальных (в том числе и от «почтовых»). Он лучше всего подходит для передачи файлов другим людям. Его адрес: mega.co.nz
Mega - этим сервисом имеет смысл пользоваться тем, кто размещает файлы для скачивания. Дело в том, что через специальные программы-загрузчики типа MiPony их очень быстро и легко можно сохранить на компьютер. Гораздо легче и быстрее, чем с других облачных сервисов. Бесплатно выделяется объем 50 ГБ.

Изначально сайт открывается на английском языке. Для перехода на русскую версию щелкните по кнопке Menu (вверху справа), из списка выберите пункт Language, затем нажмите на Русский и на кнопку Save.
На всякий случай, приведу еще два неплохих облачных сервиса:
Dropbox - бесплатно выделяется 2 ГБ.
One Drive - 7 ГБ бесплатно.
Как управлять облаком
Управлять им можно на том самом сайте, где его получили. Заходите туда под своим логином и паролем, переходите в определенный раздел и получаете доступ к облаку.

А можно это делать еще проще, удобнее и, что самое главное, намного быстрее: при помощи небольшого приложения (программы).
У каждого сервиса она своя, то есть загружать ее нужно именно с того сайта, на котором у Вас облако.
Это приложение позволяет быстро и легко загружать, смотреть, скачивать файлы и папки с файлами с Вашего облачного сервиса. Занимает оно совсем немного места, и установить такую программу можно на любой компьютер или смартфон (не только на Ваш).

Как установить приложение . Открываете свое облако и в нем на видном месте будет ссылка или кнопка на скачивание. На картинках ниже показано, где такая кнопка в «почтовых» облачных сервисах.

Загружаете файл программы и открываете его. Начнется установка. Чуть ниже дана иллюстрированная инструкция для каждого «почтового» сервиса. Делайте все так, как на картинках, и приложение установится.
Яндекс.Диск:

Облако Mail.ru:


Как пользоваться приложением
После установки приложения на Рабочем столе появляется ярлык программы. При помощи него мы и будет работать с облаком.

При первом запуске программы Вас попросят ввести данные от облака. Печатаете адрес своей почты и пароль от нее. Затем соглашаетесь с условиями сервиса и нажимаете «Войти».

Теперь при открытии значка программы будет открываться Ваше облако прямо в компьютере - в обычной папке.

Также вместе с открытием приложения в трее появляется его значок.
Это там, где часы компьютера - в правом нижнем углу экрана (на панели задач, там, где остальные значки).

Этот значок может прятаться под маленькой стрелкой рядом с алфавитом.

При помощи него можно управлять приложением. Для этого нужно щелкнуть по нему левой или правой кнопкой мышки.

Синхронизация файлов/папок . Это самая сложная для понимания часть, но с ней обязательно нужно разобраться для успешной работы с приложением.
Смысл синхронизации заключается в том, что компьютер или смартфон, на котором установлено приложение, должен соединиться с Вашим облаком и закачать с него или на него файлы.

Этот процесс должен обязательно завершиться, иначе мы не сможем пользоваться загруженными данными. Происходит синхронизация через Интернет. То есть без Интернета она просто невозможна.
Рассмотрим следующую ситуацию. На моем облаке уже есть загруженные файлы и папки с файлами.

Кстати, изначально, при получении облака, на нем уже есть кое-какая информация. Так что если Вы специально ее не удаляли, то несколько файлов там имеется.
Я установил на компьютер приложение, открыл его, ввел логин и пароль. Открылась папка с облаком. Так вот все данные, которые были на нем изначально, должны в эту папку закачаться. То есть мое облако и компьютер должны синхронизироваться.

Получается все файлы, которые есть на облаке, скачиваются в мой компьютер в эту самую папку. И если их немного и они небольшого размера, то это процесс произойдет быстро - я его могу даже не заметить.
А вот если файлы большого размера, а Интернет у меня не очень-то быстрый, то синхронизация займет какое-то время.
На практике это выглядит так: я открываю ярлык приложения и вижу пустую папку, хотя точно знаю, что на моем облаке есть файлы.

Обычно в этом случае пользователи начинают нервничать - переживают, что их файлы удалились. На самом деле, все они на месте. А не видим мы их потому, что еще не завершена процедура синхронизации.
И это можно проверить. Когда синхронизация в процессе, значок приложения (тот, который в трее) как будто бы двигается.
И если мы по нему щелкнем, то в открывшемся меню будет пункт, свидетельствующий о продвижении процесса.

Фактически в этот момент происходит скачивание файлов из Интернета. То есть сам Интернет может из-за этого работать медленнее.
При необходимости синхронизацию можно выключить. Для этого щелкнуть по значку приложения в трее и выбрать в меню соответствующий пункт. Кстати, там же можно полностью выйти из программы.
В общем, пока идет синхронизация, файлы не будут доступны. То же самое происходит и при переносе информации с компьютера на облако.
Как закачать файл (папку с файлами) на облако . Для этого нужно всего лишь скопировать нужные файлы, а затем вставить их в папку приложения.

Копирование/вставка происходит как обычно, но вот после этого все перенесенные файлы должны синхронизироваться. Иначе они не будут загружены в Интернет на Ваше облако.
В приложении Облако Mail.ru этот процесс происходит мгновенно. Причем, даже для файлов большого размера (от 1 ГБ).
В программе Яндекс.Диск синхронизация занимает какое-то время, но все равно происходит быстро.
У меня при достаточно медленном Интернете файл размером 1 ГБ загрузился всего за несколько минут. При прямой закачке его на облако (без приложения) этот процесс занял бы более часа.
А вот Google Диск в этом плане отстает. Видимо, данное приложение работает по другой технологии, и синхронизация занимает столько же времени, сколько обычная загрузка файла.

Мои результаты могут отличаться от Ваших. Возможно, у Вас процесс синхронизации будет происходить быстрее или наоборот медленнее, чем у меня.
Как скачать файл (папку с файлами) с облака . Все файлы, которые Вы хотите скачать на свой компьютер или телефон с приложения, должны быть полностью синхронизированы.

Перенести их на компьютер можно обычным копированием. То есть открываете приложение, копируете нужные файлы и вставляете их в выбранную Вами папку компьютера. Вот и все! Пару секунд - и файлы скачаны.
Минусы облачных сервисов
У всего есть как плюсы, так и минусы. И у облачных сервисов они также имеются. Перечислю основные:
1. Потребление памяти . Другими словами, работа облачных сервисов «напрягает» компьютер. В случае с Яндекс.Диском и Облаком.Mail.ru нагрузка несущественна, а вот Google Диск довольно прожорлив. Современные компьютеры этого могут и не заметить, а вот стареньким придется попыхтеть.

2. Безопасность . Так как облако - это Интернет-сервис, то всегда есть определенная вероятность того, что Ваши файлы могут попасть в чужие руки. Конечно, современные технологии защиты данных эту вероятность сводят к минимуму, но риск есть всегда. Тем более, что сервис публичный.

3. Нужен Интернет . Без Интернета Вы не сможете пользоваться ни одним облачным сервисом.

Дополнительная информация
На случай, если Вам недостаточно информации, предоставленной в данном уроке.
У каждого облачного сервиса есть подробная инструкция по использованию. Пользователи ее не особо жалуют, но в ней действительно много полезной и интересной информации.
В конце апреля 2012 года Google официально запустил облачное хранилище Google Drive для хранения файлов пользователей в интернете. Облачное хранилище Google Drive позволяет хранить файлы на своем дисковом пространстве и иметь доступ к файлам в Интернете, с вашего компьютера или с мобильного устройства.
Google Диск пришел на смену Документам Google. Использование хранилища доступно для Windows, Mac OS X, Chrome OS, iPhone, iPad, и для устройств, работающих на Android.
Первые 15 ГБ дискового пространства в Диске предоставляются бесплатно. Этот размер состоит из сложения объемов Google Диск (5 ГБ) и почты Gmail (10 ГБ), которые теперь используют общее дисковое пространство. За увеличение дискового пространства в Google Drive придется заплатить.
При изменении файла в Интернете, на вашем компьютере или на мобильном устройстве, файл обновляется на каждом устройстве, где вас установлен Google Диск. Файлы будут синхронизированы, и ваши данные всегда будут вам доступны с любого места.
Для начала использования облачного сервиса Google Диск вам нужно будет завести электронный почтовый ящик в почте Google Mail. После того, как вы завели электронный почтовый ящик, или он у вас уже есть, вам нужно войти в свою почту.
После входа в электронную почту, на верхней панели, среди сервисов Google вы увидите новый сервис - Диск. Для входа в облачное хранилище нажимаете на пункт меню «Диск».
Для более удобного использования Гугл Диска, вы можете установить на свой компьютер специальное приложение - программу-клиент Google Диск.
Войдите в облачное хранилище, а затем перейдите по ссылке, где вам предложат «Установить Google Диск» для персонального компьютера.
Происходит скачивание установщика программы. Затем запускаете его, и установщик скачивает и устанавливает Google Drive на ваш компьютер. В появившемся окне вводите данные своей электронной почты в Gmail.

Войти в хранилище можно через веб-интерфейс с электронной почты, или войдя в поисковую систему Google под своей учетной записью. С компьютера можно попасть в Google Диск с ярлыка программы или через Проводник.
После установки приложения, в Проводнике появилась папка «Google Drive», также появилась иконка программы в Панели уведомлений (трее), и ярлык программы на Рабочем столе.

При включенной синхронизации, файлы одновременно находятся в «облаке» и на вашем компьютере.
Файлы в хранилище можно просто перетаскивать мышью или перемещать их стандартным способом (копированием или вырезанием). На этом изображении, вы видите, что я уже перетащил туда папку с файлами.
Удалить файлы из облачного хранилища можно через веб-интерфейс, или с помощью, установленного на компьютер приложения. Обратите внимание на то, что удаленные файлы не сразу удаляются из Диска, они сначала попадают в «Корзину», где они занимают полезный объем дискового пространства. Для полного удаления файла с дискового хранилища нужно будет очистить корзину.
Документами, размещенными в Google Drive, можно делиться с другими пользователями и совместно работать над ними одновременно с разных мест.
При нажатии на иконку в Панели уведомлений, в контекстном меню появляются настройки программы. Сервис поддерживает поиск по файлам, распознает изображения и отсканированный текст.
Облачное хранилище Google Диск служит для хранения файлов в интернете и позволяет пользоваться данными и работать с документами, хранящимися на Диске, одновременно с разных мест.
Храните важные для вас файлы в надежном месте! С помощью сервиса Google Диск (Гугл Drive) и одноименного приложения это легко. К тому же данное приложение доступно для большинства операционных систем, включая мобильные.
Современные технологии развиваются очень стремительно и постепенно все, что мы делаем, происходит в интернете. Существуют компании, которые предоставляют доступ к программному обеспечению или к хранилищу данных посредством интрнета, такие сервисы называются облачными . И вот в компании Google решили создать свой сервис облачного хранилища. стал конкурентом уже давно всем знакомой Dropbox . Но, в отличие от dropbox, у сервиса поискового гиганта есть масса преимуществ.
Скачать можно бесплатно. Установка данного приложения на компьютер займет всего пару секунд. Затем вам нужно будет настроить доступ к облачному хранилищу, это займет всего несколько шагов. Сама программа не имеет интерфейса как такового. В ней есть всего лишь три вкладки: синхронизация в облако, вход/выход из аккаунта и настройки подключения. Все дело в том, что программа интегрируется в файловую систему ОС. То есть после установки, в папке с вашими документами вы увидите новую папку под названием Google Диск. Это и есть папка облачного хранилища Google. Вам необходимо только поместить туда файлы и подождать синхронизации.
Одно из преимуществ Google Drive в том, что файлы можно просматривать и редактировать не только на своем компьютере, а и в браузере, используя веб-интерфейс. Все это благодаря интеграции с другими сервисами от Google, таким как Google Docs и другие. Это позволяет открывать даже такие файлы, как Adobe Illustrator, в веб-интерфейсе. Еще одним огромным преимуществом является то, что Google Drive можно установить на большинство современных популярных операционных системы - Windows, Android и iOS. То есть вы сможете получать доступ к своим файлам, хранящимся в облаке, с любого места и с любого устройства в любое время. Также, по сравнению с конкурирующими сервисами, Google Диск имеет более быстрое время синхронизации и загрузки файлов.
Что касается надежности использования , то здесь тоже все на высоте. В Google заявляли, что все данные, которые вы храните в облаке, имеют еще три резервных копии. То есть потерять, что-либо в облаке, не получится.
Поисковый гигант очень качественно разрабатывает все свои сервисы и Google Drive не исключение. Так что смело храните свои файлы в облаке и ни о чем не беспокойтесь.
Google еще очень далеко до того, чтобы на равных тягаться с Microsoft на рынке офисных пакетов. Тем не менее, Google Диск пользуется популярностью у огромного числа людей, количество которых постоянно растет, по мере распространения устройств под управлением Android и Chrome OS. В нашем материале десять трюков при работе с Google Диск и пакетом Google Документы, о которых вы возможно не знали.
Доступ без интернет-подключения
Поиск по PDF-файлам

Google Диск автоматически сканирует все загружаемые PDF-файлы. Параноикам это не понравится, а обычных пользователей должна порадовать возможность поиска текста в отсканированных PDF, а также его редактирование. Для этого нужно нажать правой клавишей на документ и выбрать опцию «Открыть с помощью Google документов». Работает это не всегда идеально, но данная опция несомненно будет полезна, когда под рукой нет специализированного ПО для сканирования PDF-файлов вроде Adobe Acrobat.
Гибкий поиск
Основа бизнеса Google – поиск. Поэтому нет ничего удивительного в том, что это одна из сильных сторон и сервиса Google Диск. Нажмите на стрелочку рядом с иконкой поиска и задайте различные критерии: формат файла, часть названия, адрес пользователя, который вам его прислал, дату создания или временной промежуток последнего редактирования, ключевые слова в файле и так далее.
Сканирование документов

Google Драйв на Android умеет сканировать документы. Просто запустите приложение на своем устройстве, нажмите кнопку «Добавить» и выберите функцию «скан». Далее, используя камеру устройства нужно сделать фотографию, обрезать ее и при необходимости повернуть, после чего изображение будет мгновенно конвертировано в PDF и окажется в вашем Google Диск. Подобным образом можно создавать многостраничные документы.
Google Диск сохраняет все версии документов

Google Диск сохраняет старые версии файлов на случай, если с ними что-то случится, или вы захотите вернуться к прошлым редакциям. Это особенно удобно, когда над одним документом работает несколько человек. Для файлов созданных в Google Диск нет временных ограничений для отката на прошлую версию, для файлов загруженных из вне, это время составляет 30 дней.

Вопрос времени, когда человечество откажется от традиционных методов ввода – мышки и клавиатуры. Google уже сейчас предлагает пользователям Google Диска отказаться от привычного постукивания по клавишам, предложив им альтернативу в лице голосового набора. Выберите вкладку «Инструменты» - «Голосовой ввод» в окне нового документа, откиньте в кресле и просто надиктуйте текст голосом. Правда, клавиатура вам все равно понадобится потом, чтобы отредактировать получившийся результат. Увы, голосовые инструменты пока работает не на сто процентов точно.
Google Диск работает с Google Now
Искать файлы в Google Drive можно с помощью Google Now . Для этого на своем Android-устройстве введите или произнесите «Search Drive for» и далее свой запрос. В открывшемся приложение Google Диск будут показаны результаты поиска.
Удобная сортировка всех файлов по размеру

Если у вас заканчивается место в сервисах Google, то всегда можно удалить что-то “тяжелое” из Диска, если оно вам не нужно. Для этого на главном экране сервиса нажмите на статистику используемого места, выберите Google диск и нажмите на маленькую иконку «информации». В появившемся меню вы увидите все файлы на Диске, отсортированных по объему занимаемого ими пространства.

Не для кого не новость, что Google Документы умеют вставлять в текст ссылки, ведущие на внешние Web-сайты, но есть и другая возможность – линковать документы между собой на Google Диске. Это может быть полезно при написании научных статей или сложных материалов, когда по тексту нужно отсылаться к другим источникам.
Cинхронизация любых папок через Google Диск

Не забывайте устанавливать приложения Google Диск на все свои компьютеры. С его помощью можно гибко настроить синхронизацию, указав какие конкретно папки вы хотите видеть на всех своих устройствах, а какие только в облаке. И не забывайте про возможность синхронизации любых файлов на устройстве, путем простого перетягивания его в папку Диска.
