Где хранятся закладки "Яндекс.Браузера" - ищем и сохраняем закладки. Как сохранить в яндекс закладки
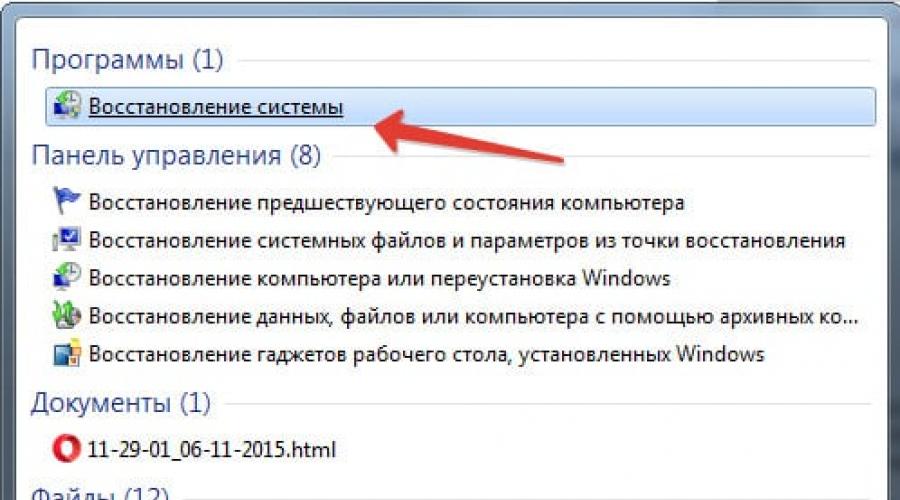
Читайте также
В интернете много полезных сайтов, адреса которых хочется сохранить. Этой цели служат закладки (bookmarks) – специальный архив, куда добавляются веб-ресурсы для дальнейшего просмотра. В Яндекс браузере тоже есть опция добавления в закладки – чтобы сохранить сайт, нужно нажать на звездочку в адресной строке или воспользоваться сочетанием Ctrl+D. Но что делать, если вы случайно удалили закладку (или вкладку, как их еще называют) или они просто пропали после переустановки системы?
Восстановление закладок
Если вы удалили сохраненный сайт, то не перезапускайте браузер. В браузере Яндекс есть функция отмены удаления, доступ к которой можно получить в диспетчере закладок:
Удаленная закладка вернется обратно. После перезапуска браузера эта функция уже не работает, поэтому вернуть утраченные вкладки не получится. Можно попробовать откатить систему до контрольной точки – есть вероятность, что файлы веб-обозревателя вернутся в то состояние, когда в них еще хранилась нужные данные:

При откате системы будут отменены все изменения, что были внесены после выбранной вами даты. Если же функция сохранения контрольных точек была отключена, откатить систему не получится.
Синхронизация и экспорт данных
Если вы не хотите потерять вкладки, то позаботьтесь об их сохранении в виде html-файла или включите синхронизацию. Для сохранения в формате HTML:

Чтобы восстановить закладки в Яндекс Браузере, воспользуйтесь опцией «Скопировать из файла HTML». Укажите путь к файлу с закладками и нажмите «Открыть». Все экспортированные вами ранее вкладки вернутся на место.
Чтобы не мучиться с экспортом/импортом файлов, используйте синхронизацию, которая проводится по учетной записи на Яндексе. Если у вас есть почтовый ящик на Яндексе, то есть и профиль, с помощью которого синхронизируются все данные.

В появившемся окне о включении синхронизации нажмите кнопку «Изменить настройки» и укажите, какие данные следует сохранять в профиле. Получить к ним доступ вы сможете с любого компьютера: нужно будет просто включить в Яндекс Браузере синхронизацию и зайти в свой профиль.
Визуальные виджеты на табло
В Яндекс Браузере есть «Табло», на котором сохраняются визуальные закладки. Они меняются самостоятельно, показывая часто посещаемые сайты. Поэтому, если вы забыли про какой-то сайт и долго на него не заходили, то он вполне может пропасть с «Табло».
Ни для кого не секрет, что браузер, разработанный отечественной корпорацией яндекс, представляет собой простой и эффективный инструмент для работы во всемирной сети. Помимо продвинутых возможностей, предусматривающих расширение функционала, внимания заслуживают и стандартные средства, позволяющие сделать работу с программой максимально удобной и эффективной.
Закладки - зачем они нужны?
Наверняка всем знакома ситуация, когда пользователь искал какую-либо информацию в интернете и наконец-то нашел её. Однако, после закрытия программы, информация не сохранится и весь поиск придется выполнять заново. В связи с этим, разработчики программы предусмотрели крайне удобный и функциональный инструмент закладок, позволяющий добавлять в них любой полезный сайт или информацию, которую крайне важно не потерять.
Однако, довольно часто возникает потребность узнать, где яндекс браузер хранит закладки, особенно когда ОС компьютера требуется переустановить. В этом случае, представляется одной из наиболее важных и действенных процедур, позволяющих сэкономить значительное время на дальнейшем поиске нужных сайтов.
ВАЖНО! Выполнить резервное копирование закладок можно разными путями, что позволяет каждому пользователю подобрать желаемый вариант в соответствии со своими предпочтениями и возможностями.
Для этого, потребуется воспользоваться одним из методов сохранения вкладок вне компьютера, что позволит сохранить их невредимыми.
Методы копирования закладок
Чтобы защитить закладки от удаления перед установкой новой системы или при , наиболее удобным вариантом представляется использование облачных хранилищ. Они довольно быстро загружают необходимую информацию на удаленные сервера и защищают её паролем. После этого, можно выполнить переустановку системы, а когда возникнет потребность в закладках - загрузить их из интернета.
СОВЕТ! Несмотря на популярность, облачное хранение далеко не самый лучший вариант, так как в последнее время нередки случаи их взлома с целью кражи пользовательских данных.
Другой метод предполагает копирование файлов на один из носителей информации, в роли которого может выступать как флешка, так и двд. Однако, для выполнения любой из перечисленных выше операций, потребуется знать, каким именно способом можно сохранить закладки и где они располагаются.

Где закладки?
Все закладки хранятся в специальных папках в директории приложения, которые невозможно просмотреть без изменения параметров проводника. Для того, чтобы получить к ним доступ, потребуется:
- Открыть проводник;
- Выбрать пункт Севрис в меню сверху, после чего, нажать на Параметры Папок;
- В открывшемся окне потребуется выбрать опцию Показывать скрытые файлы, что позволит найти нужные файлы закладок.
После этого, для доступа к закладкам, потребуется открыть папку Документы, после чего выбрать подпапку с именем текущего пользователя. Там расположена служебная папка appdata, в которой можно найти YandexBrowser.
В директории User data, будут располагаться специальные скрытые файлы Bookmarks, которые и потребуется скопировать для дальнейшего использования. Для этого потребуется выделить их, нажать правой кнопкой мыши и нажать Копировать, после чего, вставить в память выбранного носителя, открытого в другом окне.

Если воспользоваться данным методом, у пользователя появится возможность не только получить доступ к нужным файлам, но и самостоятельно произвести их резервное копирование на выбранный носитель, что является неплохой альтернативой облачному хранилищу.
Видео в помощь
Расширение возможностей и потребностей современного человека привело к необходимости пользоваться многочисленными тематическими сайтами. Избранное в Яндекс браузере помогает сохранять ссылки на любые сайты в специальном разделе или на панели для быстрого доступа, так ресурсы и ссылки точно не потеряются. Это намного проще, чем постоянно хранить открытые вкладки, сохранять ссылки в блокнот или использовать любые другие методы ускорения доступа к ресурсам.
Главная причина создания раздела с закладками заключается в упрощении и ускорении сёрфинга. Имея избранное в Yandex browser, можем перейти на любой сайт из сформированного списка всего в один клик. Без панели закладок приходилось бы всегда вводить URL-адрес ресурса.
Почему это удобно:
- Можем сохранять ссылку на любую страницу ресурса, а не только на главную страницу;
- Доступ ко всем ссылкам в один клик;
- Простая настройка расположения элементов;
- Возможность быстрого переноса закладок между браузерами;
- Есть функция создания групп закладок. Их можем распределить по любым критериям (работа, развлечения, по определённым тематикам и т. д.)
Единственный недостаток закладок – придётся потратить время на их настройку и подготовку, но уже отобранные ссылки помогут постоянно оставаться на связи.
Где находится избранное в Яндекс браузере?
Стандартно раздел закладок располагается на отдельной странице, но по желанию можем сделать выносную панель, размещаемую под адресной строкой в браузере. Второй вариант удобен для активных пользователей браузера.
Перейти на нужную вкладку можем пятью способами:

Чтобы было проще найти избранное в Яндекс браузере и не переходить каждый раз в этот раздел, лучше сделать видимой панель закладок. Рассмотрим 3 основных способа активировать панель с выбранными вкладками:

Как добавить сайт в избранное в Яндекс браузере
Разработчики Яндекс обозревателя специально сделали много способов добавления элементов в закладки, чтобы мы смогли предельно просто пользоваться функцией.
Четыре способа внести сайт в избранное:
- Со значка «звездочка» в адресной строке. Простейший способ добавления – нажимаем на иконку звезды с правой стороны строки поиска. Указываем название и группу, в которую вносим сайт, затем кликаем по кнопке «Готово». (Начиная с версии браузера 18.10.2.163 элемент «звездочка» отсутствует). Взамен ему появился элемент «флажок».

- Со значка «флажок» в умной строке. Жмем на иконку флажка справа, далее указываем месторасположение закладки с помощью кнопок «Панель закладок» или «Другие закладки» и кликаем на кнопку «Готово». Также можем создать свою собственную папку через кнопку «Другая папка».

- Через меню обозревателя. Нажимаем на кнопку меню (3 параллельные черты), открываем выпадающий список «Закладки» и кликаем на «Создать закладку».

- Горячими кнопками. Простой способ создать избранное в Яндексе браузере — нажать комбинацию клавиш Ctrl + D .
- Через «Диспетчер закладок». Переходим по ссылке browser://bookmarks/#1
, делаем клик по кнопке «Действия» и выбираем «Добавить страницу».

Как перенести закладки?
Избранное хранится в Яндекс браузере постоянно, и оно не удаляется вместе с очисткой истории или кэша. Если выполнен вход в собственный аккаунт, закладки синхронизируются между устройствами. При переустановке браузера отобранные сайты пропадают, но как только выполним вход в профиль, они автоматически появятся в обозревателе.
Yandex browser поддерживает функцию экспорта и импорта закладок. С помощью функции экспорта можем сохранить избранное в специальный файл, который легко импортируется в другой браузер. Так удаётся просто переносить закладки между браузерами, устройствами и появляется возможность делать резервные копии выбранных закладок.
Импорт и экспорт выполняются одинаково:

Как упорядочить избранное в Яндекс браузере?
В один момент при желании просмотреть сайт приходит понимание, что перейти на него уже нельзя из-за неправильного расположения элементов. Приходится долго искать сайт на странице или нажимать по стрелочке на панели где показываются отобранные сайты, не поместившиеся в строку.
Можем управлять закладками одним из удобных вариантов:

Избранное в Яндекс браузере – это удобный и практичный инструмент для сёрфинга, здесь можем создать, найти и упорядочить все сайты в несколько кликов. Изначально потребуется всего 10-15 минут времени, чтобы сделать и настроить закладки, затем доступ к сайтам станет в разы быстрее и легче.
Давайте себе представим ситуацию, друзья, что вы переустановили операционную систему, либо собираетесь ее переустанавливать, а закладки с Яндекс браузера терять не хочется. Либо же вы просто хотите перенести их из одного компьютера на другой, но не хотите использовать синхронизацию, либо просто не успели воспользоваться данной функцией. Что делать в этом случае? Все достаточно просто – узнать, где веб-обозреватель хранит закладки, в каком файле, либо самим его создать. Сейчас мы этим и займемся.
Если вы все устанавливали по стандарту, то его найти будет не сложно, единственное, что вам нужно, так это включить отображение скрытых файлов и папок.
Если у вас Windows 7, то заходим в проводник, открываем любую папку и жмем в верхней панели: Сервис – Параметры папок:
В открывшемся окне переходим во вкладку Вид и ставим переключатель в положение Показывать скрытые файлы, папки и диски. Жмем Применить:

Если у вас Windows 10, то вам нужно открыть параметры проводника. Для этого можно задать соответствующий запрос в поиске, либо самостоятельно найти их в панели управления. Чтобы попасть в панель управления 10-ки, нужно кликнуть правой кнопкой мыши по Пуску.
В параметрах проводника точно также устанавливаем маркер напротив нужного пункта:

Все, теперь идем по пути C:\Users\Имя_Пользователя\AppData\Local\Yandex\YandexBrowser\User Data\Default. Находим два либо один файл под названием Bookmarks. Это и есть ваши закладки, чтобы в этом убедиться, можете открыть их блокнотом.
Если Яндекс браузер установился в какое-нибудь нестандартное место
Узнать место расположения важных файлов Яндекс браузера достаточно просто. Находим его ярлык, кликаем по нему правой кнопкой мыши и из выпавшего меню выбираем пункт Свойства:

В открывшемся окне переходим во вкладку Ярлык, ищем строчку Рабочая папка, это и буде ваш путь к основным документам обозревателя.

Если у вас еще есть возможность пользоваться веб-обозревателем в рабочем состоянии, то вы непременно можете зайти в диспетчер закладок и создать резервную копию.
Кликаем на кнопку меню, которая расположена в правом верхнем углу, и из выпавшего списка выбираем пункт Закладки:


В открывшемся диспетчере справа находим кнопку Упорядочить, нажимаем на нее и из выпавшего списка выбираем пункт Экспортировать закладки в файл HTML.
Все, данный документ будет содержать все те, что есть у вас на данный момент.

На этом все, я надеюсь, вы нашли, где расположены закладки Яндекс браузера.




Папка закладок Яндекс браузера находится C:\Users\UserName\AppData\Local\Yandex\YandexBrowser\User Data\Default
Нашел этот Bookmarks файл. Импортирую его в Internet Explorer. В результате импортируется 1-5% того, что есть в Яндексе. Что не так?
Попробуйте с другим браузером, например, Chrome. Если получится, то проблема в Internet Explorer.
Поразительно! Никто не хочет ответить на вопрос, где хранятся закладки. Какие папки, какой диск С. Я переустанавливаю ОС, и все закладки появляются автоматически. Появляются они и на другом моем ПК. Так где же они хранятся? В интернете не нашел. А нужно это мне, чтобы удалить ненужные закладки. Использую браузер google chrome.
Если Вы используете Chrome, то, по всей видимости, у Вас есть свой личный аккаунт в данном браузере. Поэтому при переустановке ОС и установке браузера, закладки появляются автоматически: установили на ноут или компьютер Chrome, зашли в свой аккаунт, и закладки синхронизировались.
Чтобы удалить закладки, Вам нужно попасть в диспетчер закладок: зайдите в Chrome и нажмите комбинацию Ctrl+Shift+O (это О #8212 английская буква на клавиатуре). Потом удаляйте от туда ненужные закладки #8212 напротив каждой есть стрелочка, нажмите на нее и выберите из списка Удалить.
Спасибо огромное. Затупила так, без посторонней помощи не обойтись. Нашла свои закладочки.
Я использую Shadow Defender. Хочу ввести исключение место расположения закладок. А на мой вопрос о месте расположения закладок мне отвечают о том как перенести закладки. И так везде.
Добрый день уважаемые подписчики и читатели блога сайт, ранее я вам рассказывал как производится сброс настроек браузера на начальные, но я забыл вам рассказать где эти самые настройки лежат на вашем компьютере и сегодня я это исправлю. И так темой заметки будет где хранятся настройки браузера.
О каких браузерах сегодня пойдет речь, давайте их перечислим
- Google Chrome
- Opera
- Mozilla FireFox
- Yandex браузер
- Internet Explorer
Для чего это вообще вам нужно, зная где хранятся настройки браузеров в Windows вы всегда их сможете перенести на другой компьютер или устройство, я много раз в эпоху своего админства сталкивался с ситуацией, что при переустановке системы пользователю, он вдруг вспоминал за новой системой что у него нет тут его плагинов в браузере и закладок, вы ему говорите ты же не просил это сделать и тебя спрашивали ничего не забыл, а он ну ты же админ сам должен был догадаться:), вот чтобы вам не нужно было догадываться, читаем ниже. Еще хочу обратить внимание как сохранить историю skype , тоже пригодиться вам.
Настройки Google Chrome хранятся на вашем компьютере вот по такому пути. Рассматриваемый пример это Windows 8.1, но в 7 или 10 все будет одинаково.
C:\Пользователи\имя пользователя\AppData\Local\Google\Chrome\User Data\Default
В папке Default вы обнаружите все настройки, например файл Bookmarks это ваши закладки, ниже есть их резервная копия. Папка Extensions содержит все ваши установленные расширения.Файл History содержит всю историю. Полезно для безопасников, скачал этот файл и изучаешь потом. Думаю с хранилищем настроек Google Chrome все понятно.

Идем дальше разбираться где хранятся настройки браузеров в Windows и на очереди у нас Opera. Довольно старенький серфер по интернету, но недавно в него вдохнули новую жизнь, версии выходят как орешки, старая мне нравилась больше, но сегодня речь не об этом.
Настройки Opera располагаются вот по такому пути.
C:\Users\имя пользователя\AppData\Roaming\Opera Software\Opera Stable
Тут вы тоже видите закладки Opera, это файл Bookmarks, также история браузера расположена в файле Hystory. Тут вы найдете, папку расширений и тем.

Сама программа установлена по пути
C:\Program Files (x86)\Opera

Как говорил один персонаж из моего детства, продолжаем разговор.
Давайте разбираться где хранит свои настройки рыжий лис, или как по правильному firefox.
Для Windows XP это вот такой путь
C:\Documents and Settings\имя пользователя\Application Data\Mozilla\Firefox\Profiles
Для современных операционных систем вам сюда
C:\пользователи\имя пользователя\AppData\Roaming\Mozilla\Firefox\Profiles\
Будет вот такая структура данных

Где хранятся настройки internet explorer
Не самый мой любимый браузер, но без него пока сложно представить клиент банки и электронные торговые площадки. Да и вообще Microsoft его уже хоронит, предлагая всем пользоваться новым Edge. Как у других MS все не хранит в одном месте, например история лежит вот по такому пути
Сами настройки лежат вот по такому адресу
C:\пользователи\имя пользователя\AppData\Local\Microsoft\Internet Explorer

Где хранятся настройки Яндекс браузера
Яндекс кладет все свои настройки в папку, так что при переносе на другой компьютер копируем именно ее.
C:\пользователи\имя пользователя\AppData\Local\Yandex\YandexBrowser\User Data

Tor браузер как таковое ничего не хранит, но если что и есть то оно лежит в папке вместе с загрузочным файлом, у меня Portable версия, она не хранит ничего. Надеюсь вы теперь знаете где располагаются все параметры и настройки нужных вам браузеров.